 困っている人
困っている人副業でブログを始めたいけど、全くわからない…
開設から初期設定まで画像付きで知りたい…
本記事を読めばこのような悩みを解決できます。
初めてWordPressブログを開設する時って
「上手くできるかな…」
「パソコンの知識がないけど大丈夫?」
「設定が大変じゃないの?」
このように感じる方も、多いのではないでしょうか。
安心してください。私も最初は「ちゃんと出来るかな…」と不安に思っていました。
しかし、実際立ち上げてみると超簡単でした。(ただの食わず嫌いでした…)
設定がとても簡単で、手順通りにやれば誰でもサクッと10分で、収益化できるWordPressブログを立ち上げることができます。
初心者でもつまずかず、安心してブログを開設することができますよ。
ConoHaWING
- 初心者でも簡単にブログが作れる!
- 価格が業界最安値
- 大手だから安心



はじめてWordpressブログを始める方は、安心して使えてオススメ。
本記事では、図解を用いてConoHaWINGでWordPressブログを立ち上げる手順を分かりやすく解説しています。
本記事の内容
- WordPressブログの基礎知識
- WordPressブログの開設方法
- WordPressブログの初期設定
- WordPressブログでよくある質問【Q&A】
手順通りに行えば10分でWordPressブログを解説できます。



開設後の各種設定も解説しています。



価格はいくらぐらいかかるの?
文章力ないけど大丈夫?
どうやって収益化するの?
このような方は、開設前に「WordPressブログ開設後によくある質問にスパッと回答」をご覧ください!
WordPressブログを開設する前の基礎知識


まずはWordPressブログを開設する前に、押さえておきたい基礎知識に関して紹介します。
「WordPressブログについては、理解している!」
「開設方法が早く知りたい!」
このような方は、下記のリンクをタップすると開設方法まで移動できます。
基礎知識①:WordPressとは?


通常、Webサイトを作るときってCSSやHTMLといったプログラミングの知識が必要です。
しかし、WordPressではこういったプログラミング知識は不要で、誰でも簡単にWebサイトを構築できます。
基礎知識②:WordPressを始めるのに必要な3つの要素
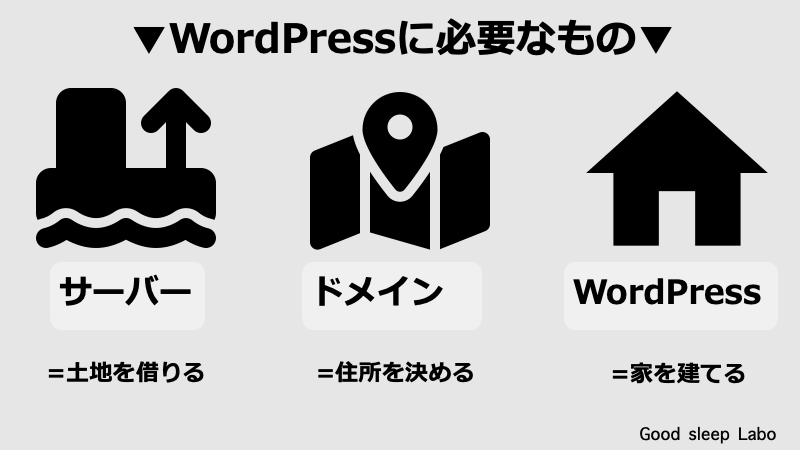
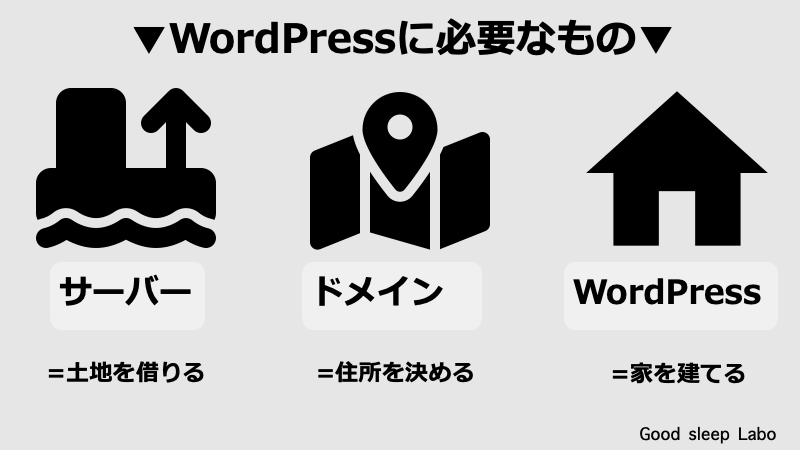
WordPress開設に必要なものは、3つです。
- サーバー:Web上の土地
- ドメイン:Web上の住所
- WordPress:Web上の家
イメージとしては、このような感じです。



こんな感じになっているんだ!っとざっくりで大丈夫です。
基礎知識③:WordPress開始にかかる費用
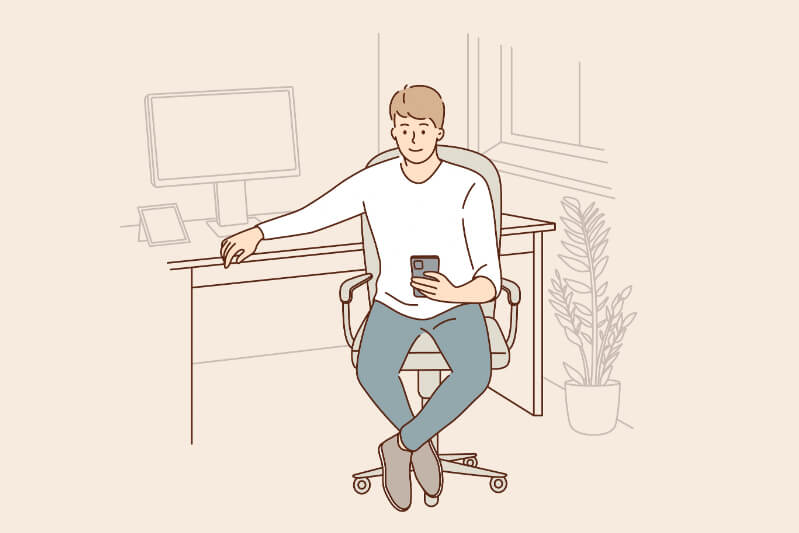
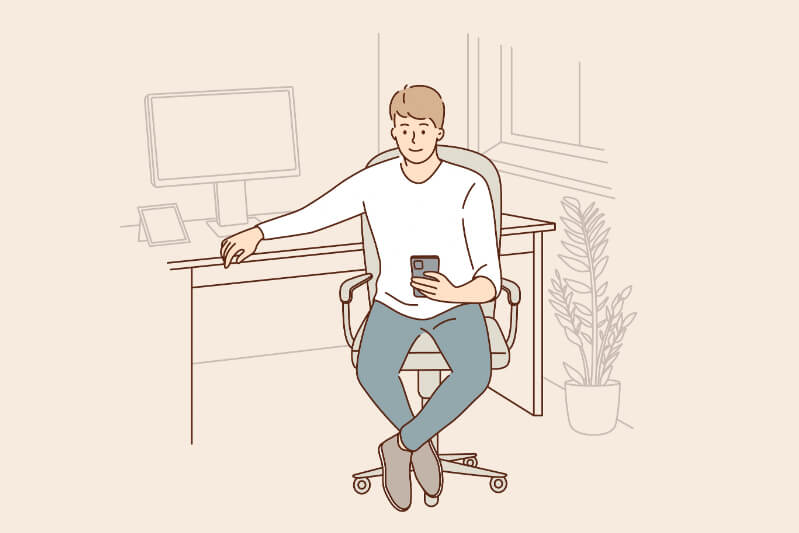
WordPressにかかる費用は、下記の通りです。
費用
- ドメイン代:無料
- サーバー代:月額1,000円程度(長期契約で割安)
毎月1,000円程度のコストがかかります。
WordPress開始にかかるコストは、これだけです。
1,000円で開始でき、収入が青天井の副業ってブログぐらいですよね。



今回紹介するConoHaWINGは、初心者がつまづきやすい立ち上げの工程がメチャメチャ簡単になっています。



大手で利用者数が多く、使いやすいってことね。



だね!
次の章から図解を用いて、初心者でもサックとWordPressブログを開設できる方法を解説します。
たった10分!初心者のためのWordpressブログの始め方【図解付き】
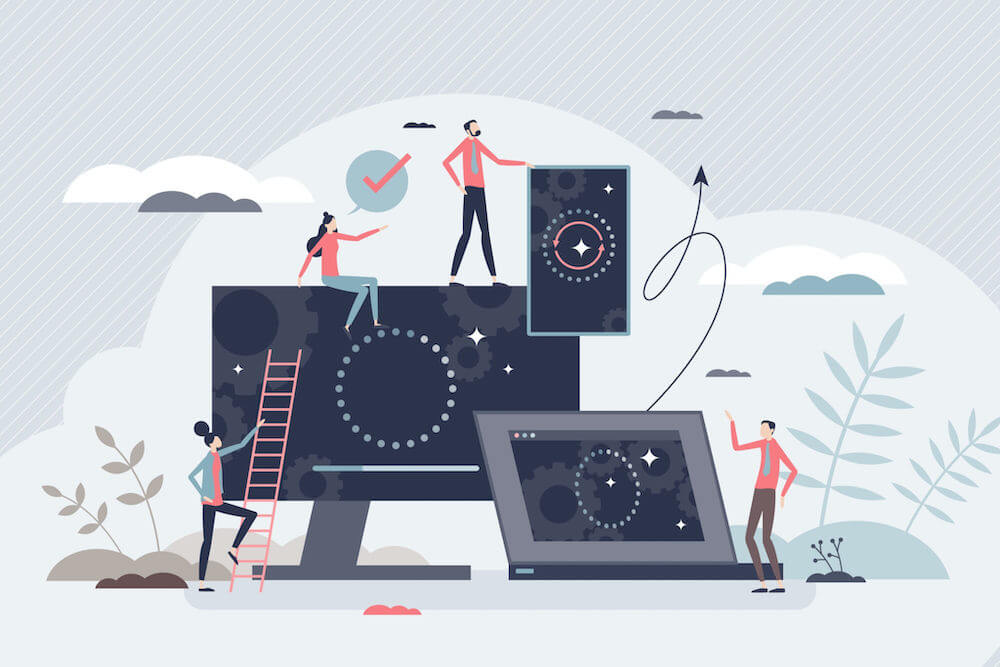
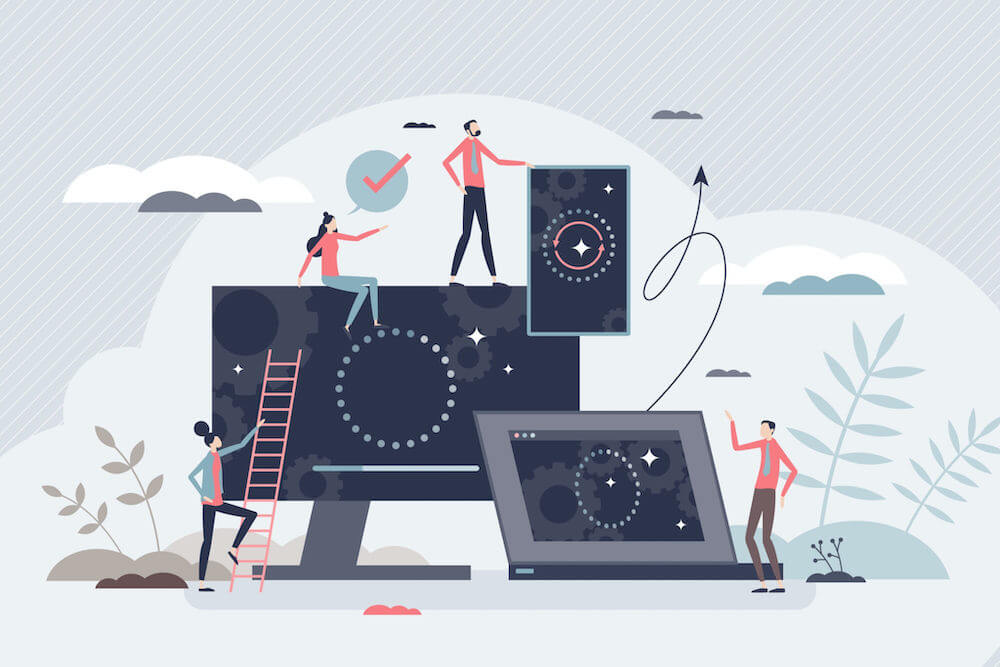
前述したように、初心者におすすめのConoHaWING
まずWordPressブログを立ち上げるにあたり、なぜConoHaWINGが初心者にオススメなのかを改めて説明します。
ConoHaWINGをオススメする理由
- 簡単にWordPressブログを作れる
- 無料ドメインが2つ(2つ目のサイトも無料で作れる)
- Webサーバー処理速度が国内最速(SEOに有利)
- サポートデスク満足度NO,1
- ブロガーが使いたいレンタルサーバーNO,1



ConoHaWING
2つ目のブログを無料で作れる点も良きです。
価格・機能・サーバー速度から評価して最強のレンタルサーバーです。
ConoHaWING
WordPressブログ開設で失敗、損したくない方はConoHaWINGがオススメ。
ブログ開設は、下記の3STEPです。
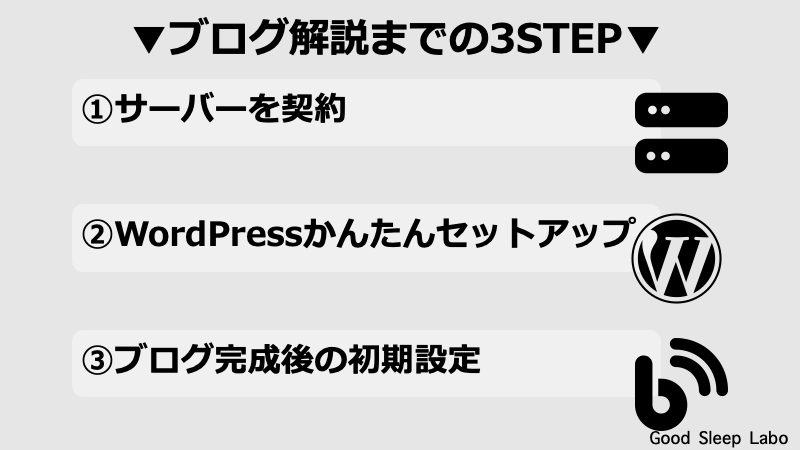
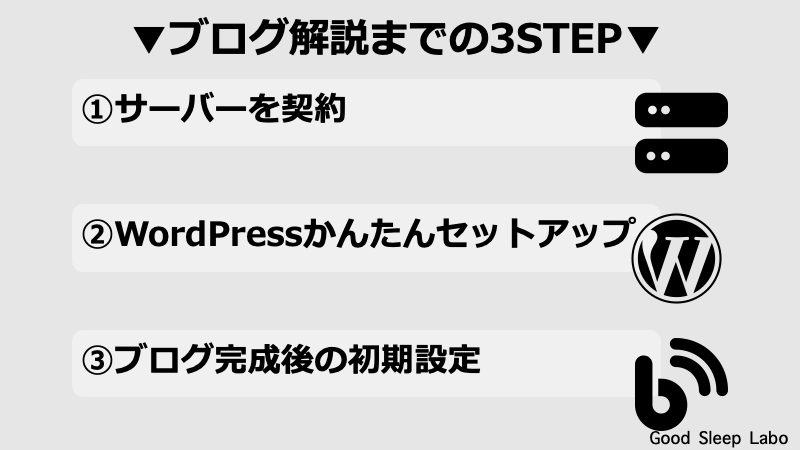
上記の手順の沿って、解説していきます!



それではサクッとWordPressブログを開設してみましょう!
手順①:レンタルサーバー契約
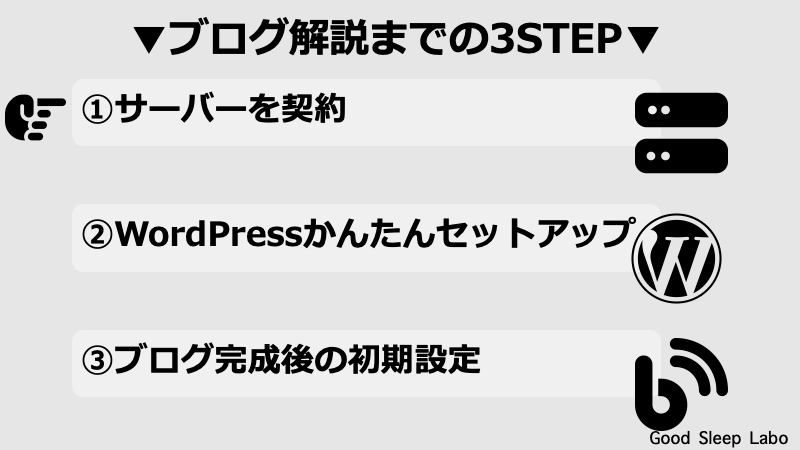
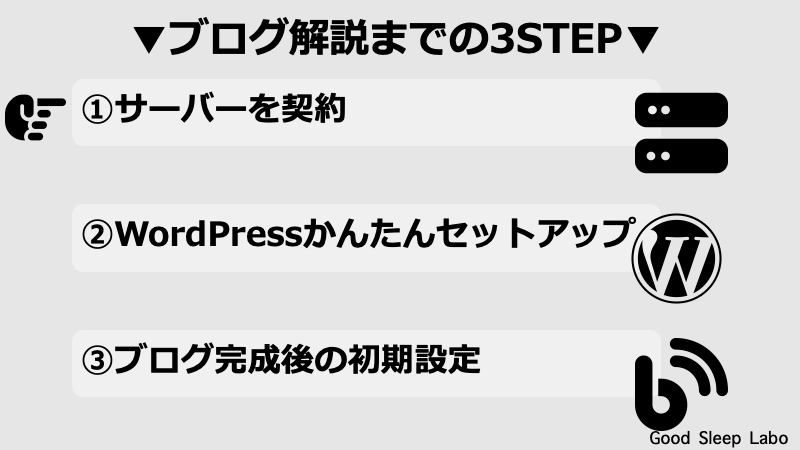
まずはConoHaWING公式HP
そうすると、下記のような画面になります。
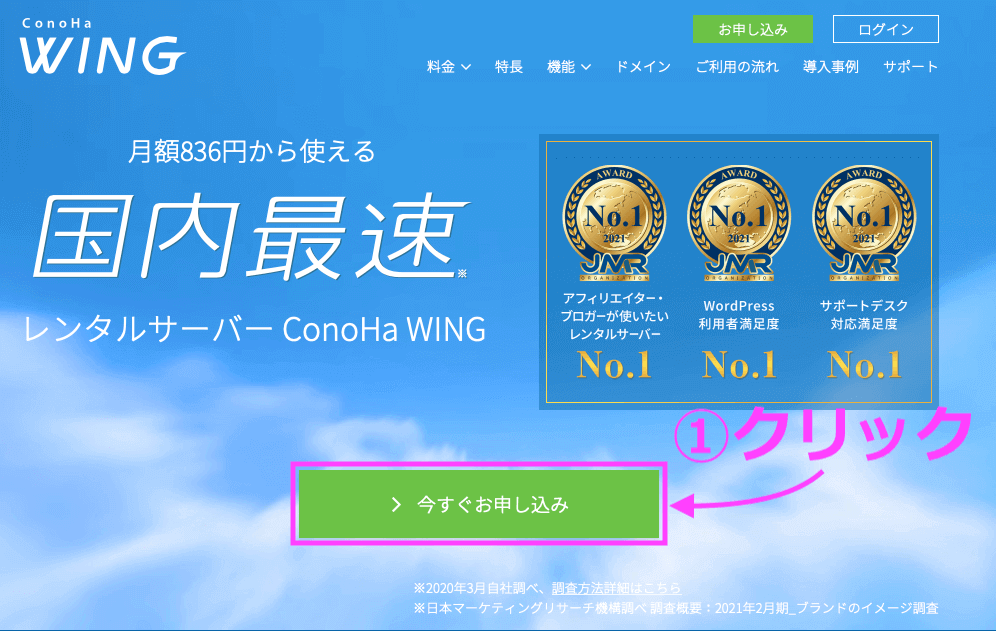
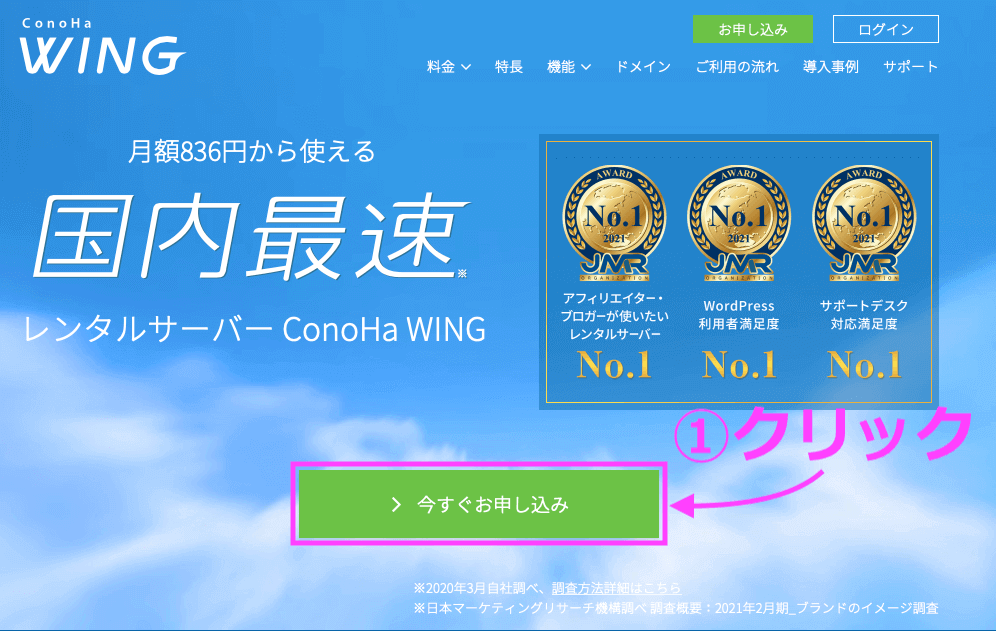
中央のアカウント登録をクリックします。
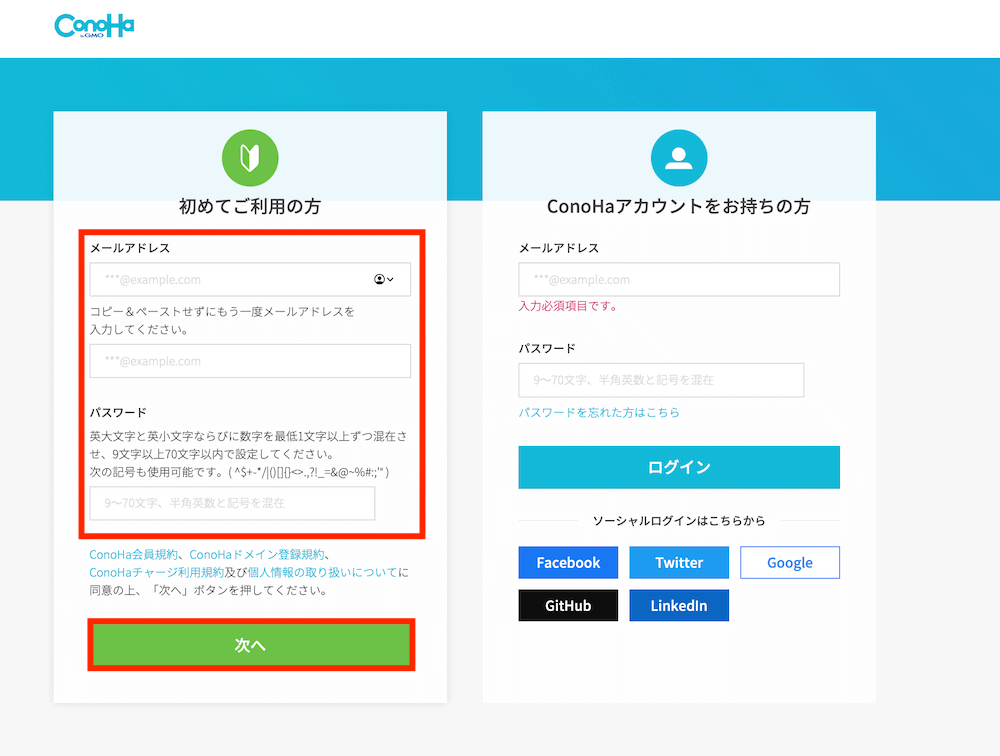
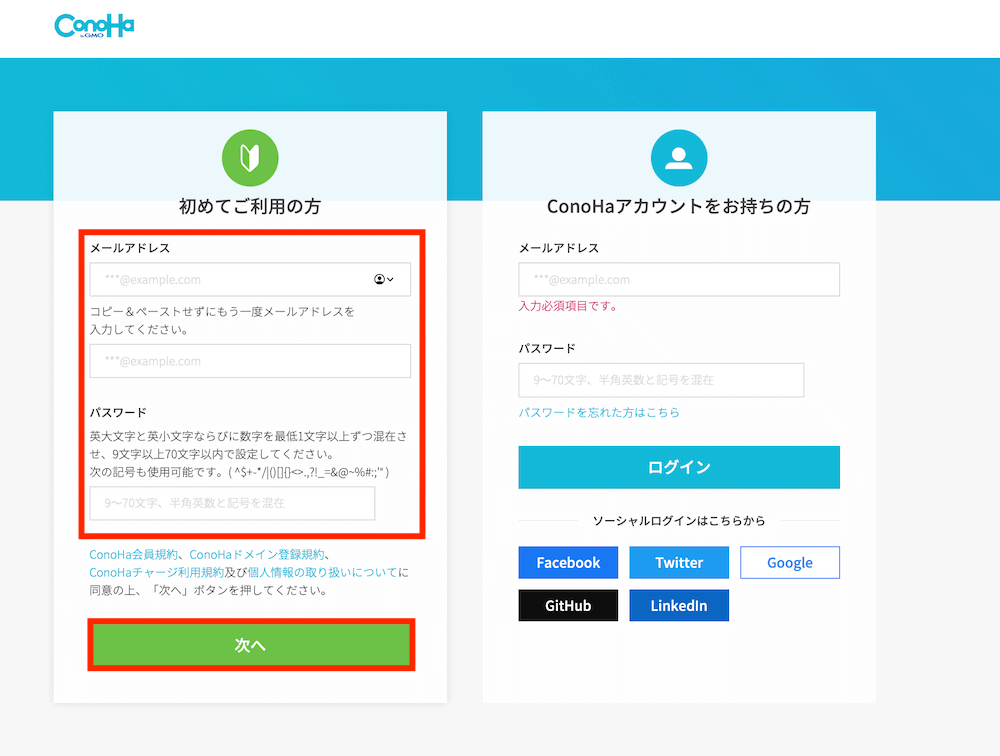
メールアドレスとパスワードを入力し次へをクリックします。
手順②:料金プランを選択
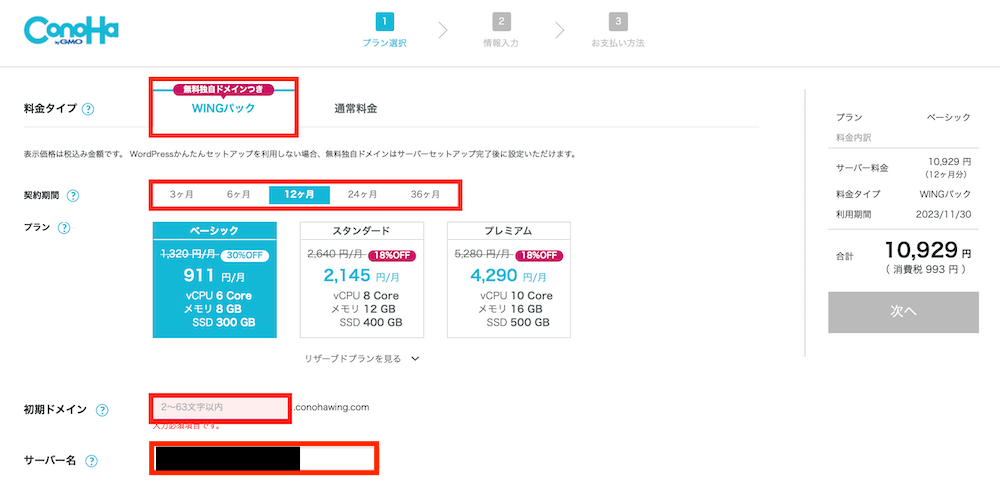
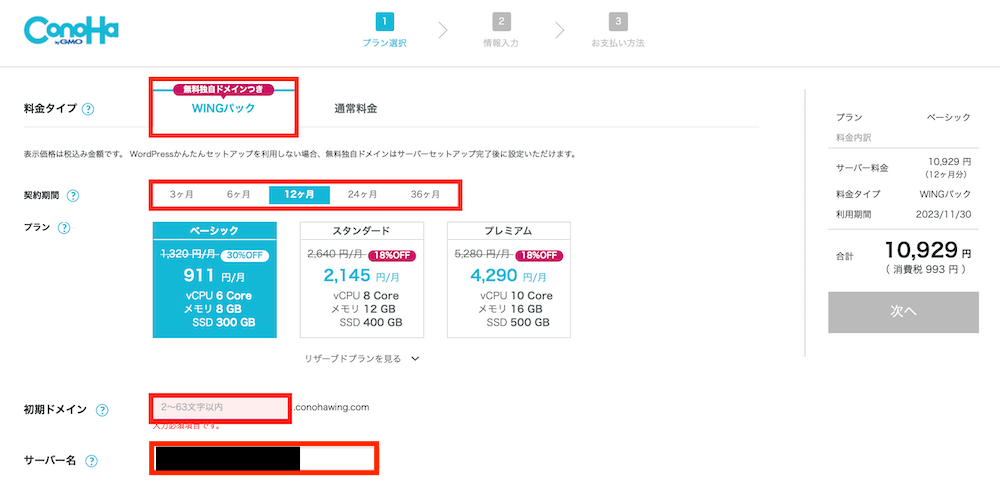
赤枠の①〜⑤を項目ごとに解説します。
入力項目
- 料金タイプ:WINGパックを選択
- 契約期間:まずはお試しの方は「3ヶ月」、長く続ける方は「12ヶ月」を選べばOKです。期間が長くなれば割引率が高くなります。
- プラン:ベーシック
- 初期ドメイン:適当な文字列で大丈夫です(私はPiroと入れました。ブログには一切関係ないです。)
- サーバー名:そのままでOKです。



私の周りのブロガーさん達は、12ヶ月の方が多いです。
3ヶ月ってあっという間で、12ヶ月に比べかなり割高…
以上でサーバー契約は、終了です。
次は「かんたんセットアップ」に、移っていきます。
手順③:WordPressかんたんセットアップ
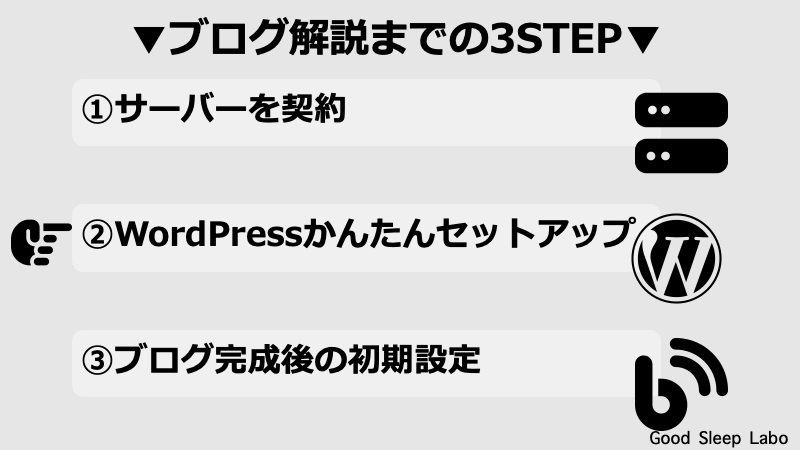
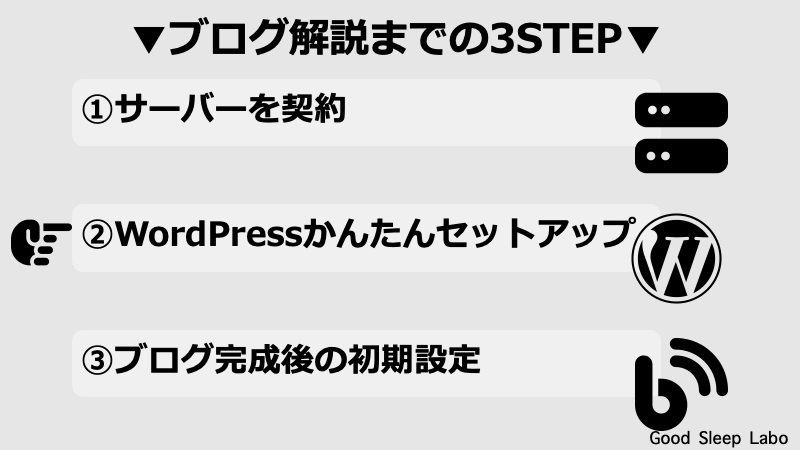
ここからはSTEP2の「WordpPress簡単セットアップ」です。
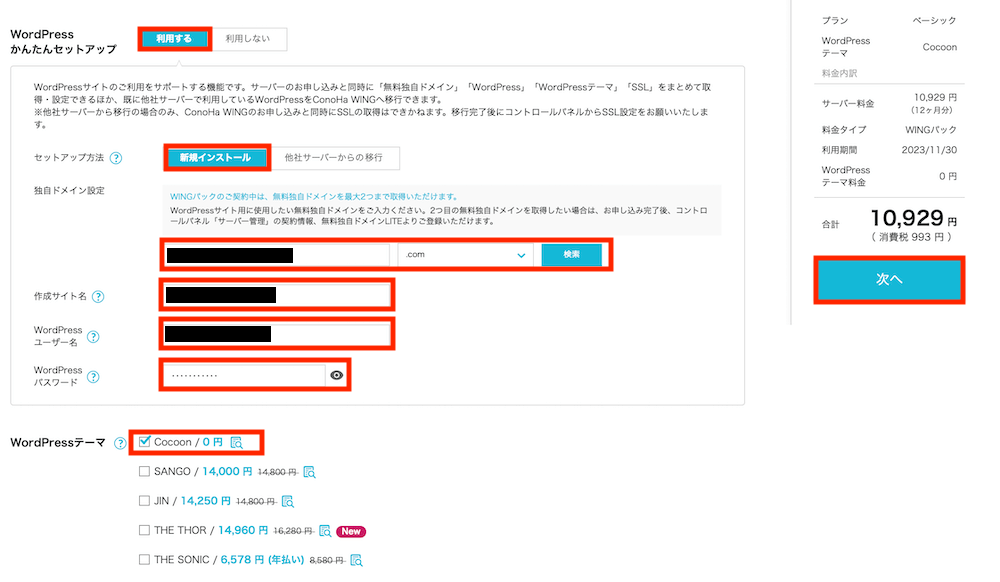
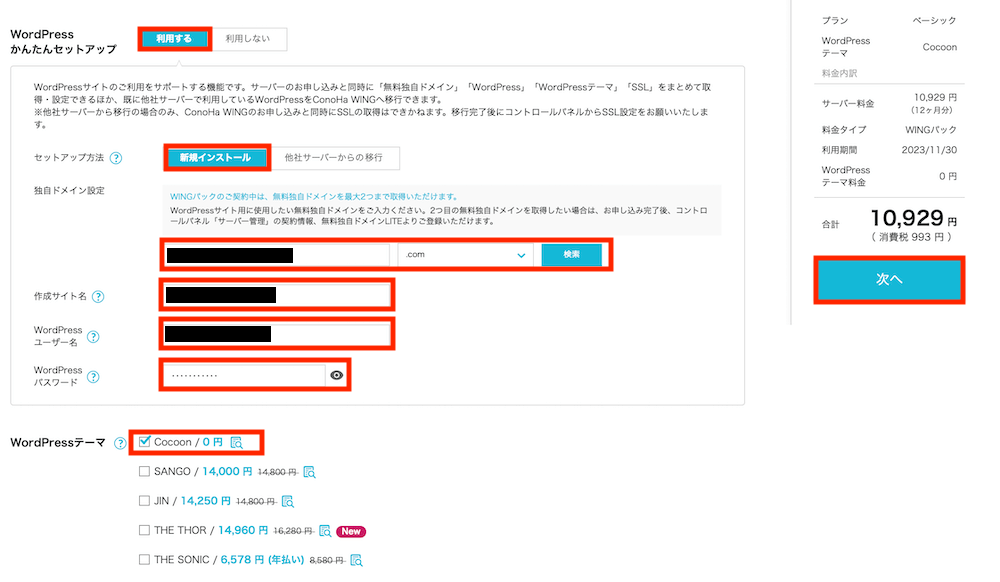
WordPressかんたんセットアップで入力、確認する項目はたった7つ!
上から順番に解説します。
入力項目
- WordPressかんたんセットアップ:利用するを選択
- セットアップ方法:新規インストールを選択
- 独自ドメイン設定:ドメイン名は後で変更することができません。自由に設定してOKです(当ブログの場合、「goodsleeplaboratory」が独自ドメインになります。)ドメイン名の後に付く「.com」や「.jp」はなんでもOKです。特にこだわりがなければ「.com」を取得しておけば間違いないです。
- 作成サイト名:後から変更可能です。お好きなブログ名を入力してください。
- WordPressユーザー名:WordPressにログインする時に必要なユーザー名です。
(*メモしておきましょう) - WordPressパスワード:WordPressにログインする時に必要なパスワードです。
(*メモしておきましょう) - WordPressテーマ:初心者の方は「Cocoon」にチェックしておけばOK。
- 全ての項目を記載したら、右側の次へをクリックします。



WordPressテーマは無料のもと有料のものがあります。絶対この有料テーマにする!って決まっている方以外はCocoonにチェックでOKです。
続いてお客さま情報の入力に、移っていきます。
手順④:お客様情報を登録
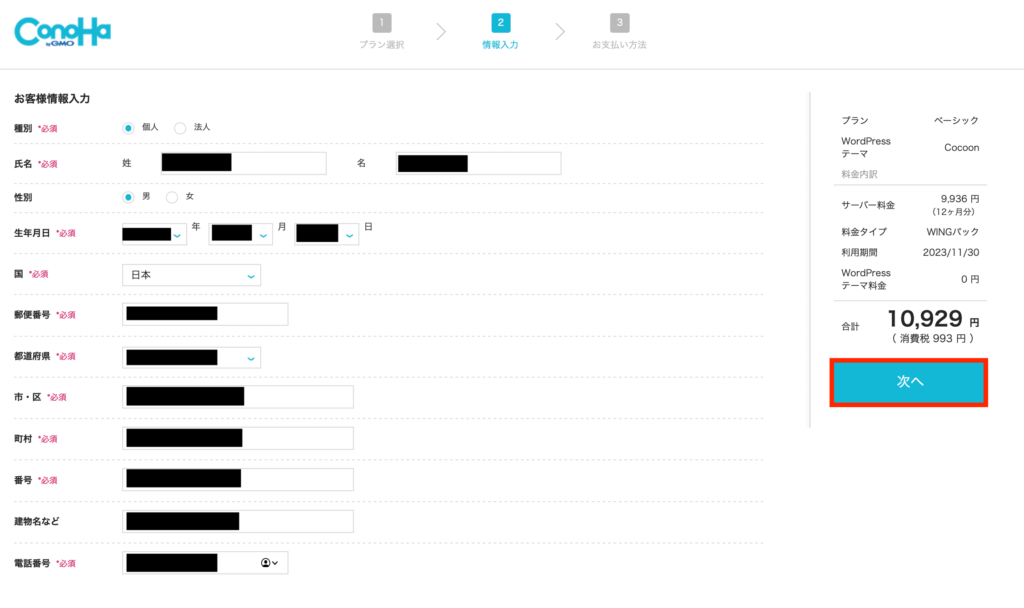
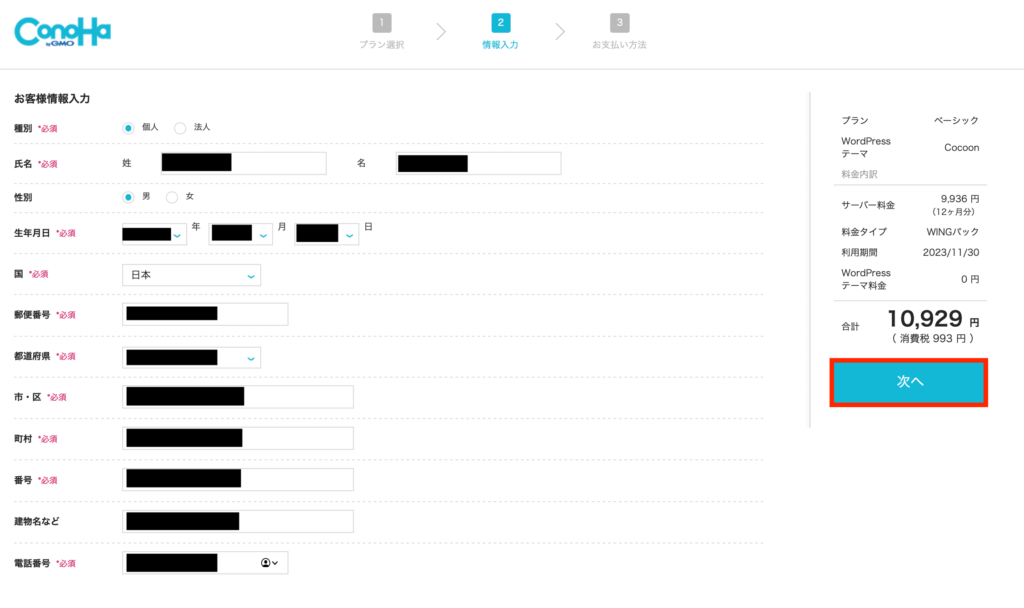
個人情報を入力し、入力ミスがないか確認して右側の次へをクリックします。
クリックするとSMS・電話認証画面に移行します。
手順⑤:SMS・電話認証
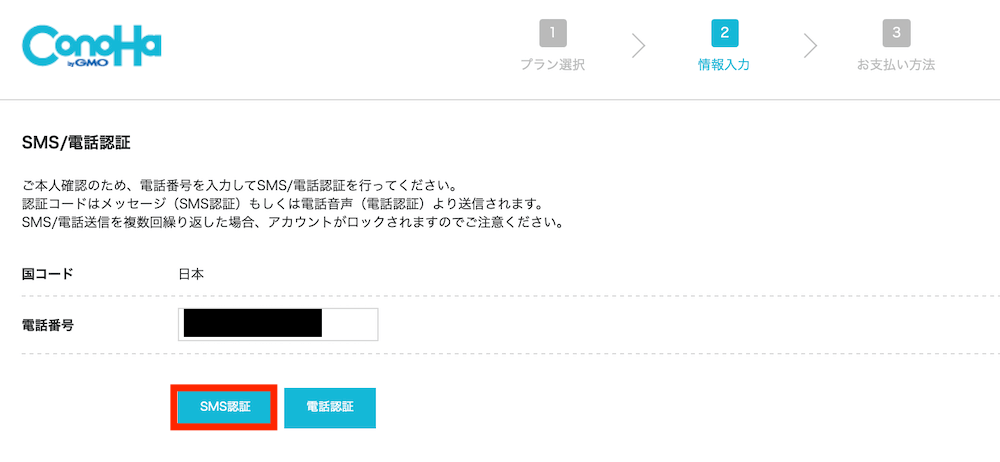
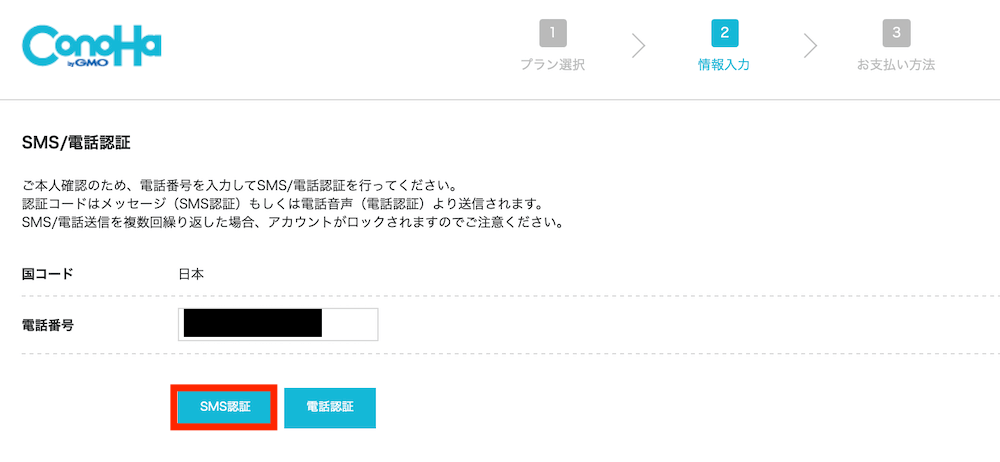
電話番号を入力してSMS認証、もしくは電話認証を行います。SMS認証の方が楽なので今回はSMS認証で説明します。
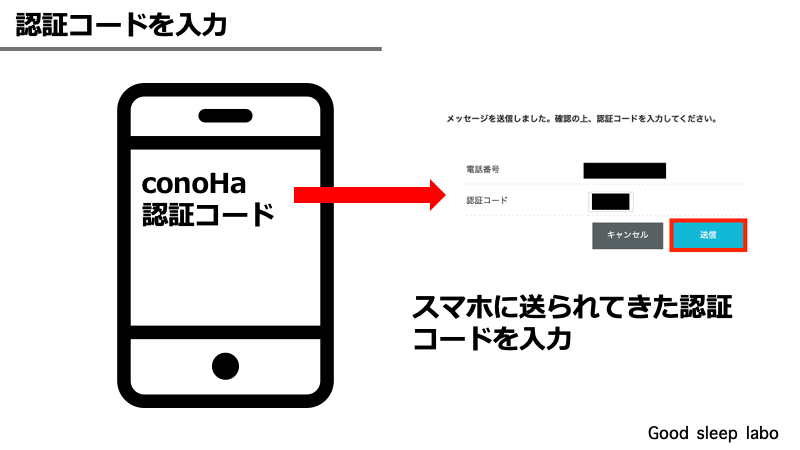
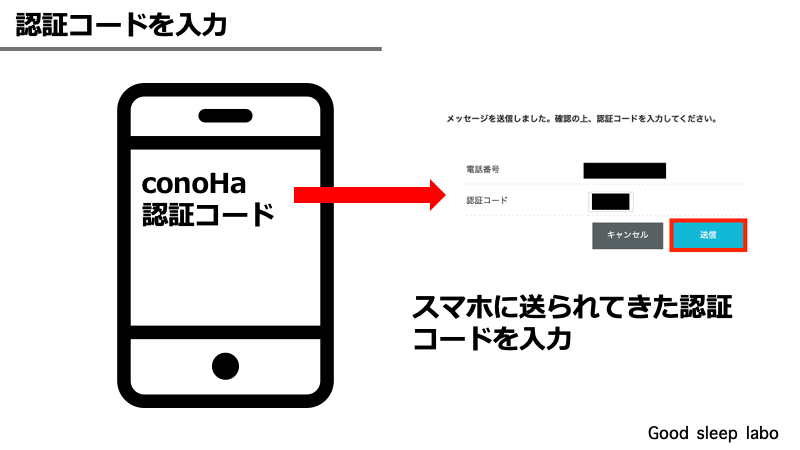
スマホにメッセージが届くので、認証コードを入力します。



電話認証を選ぶと、自動音声機から着信があり認証コードを読み上げてくれます。
手順⑥:お支払い情報を入力
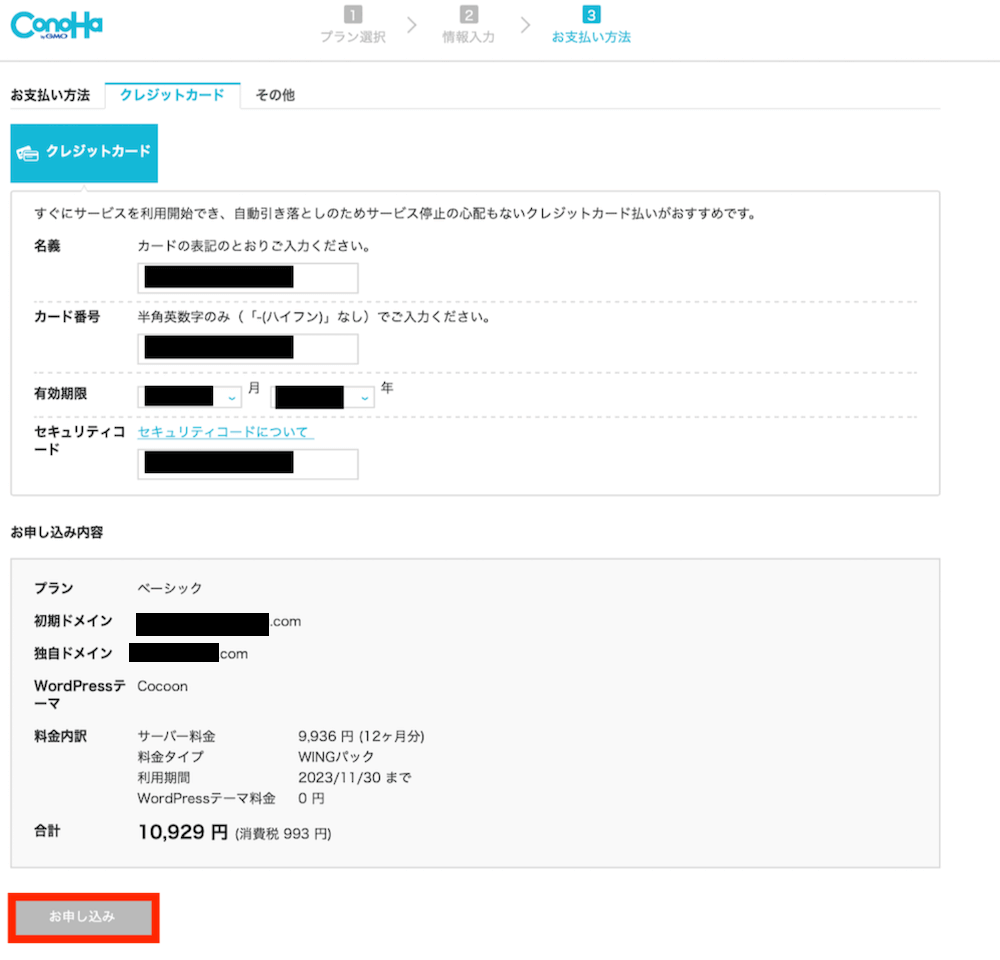
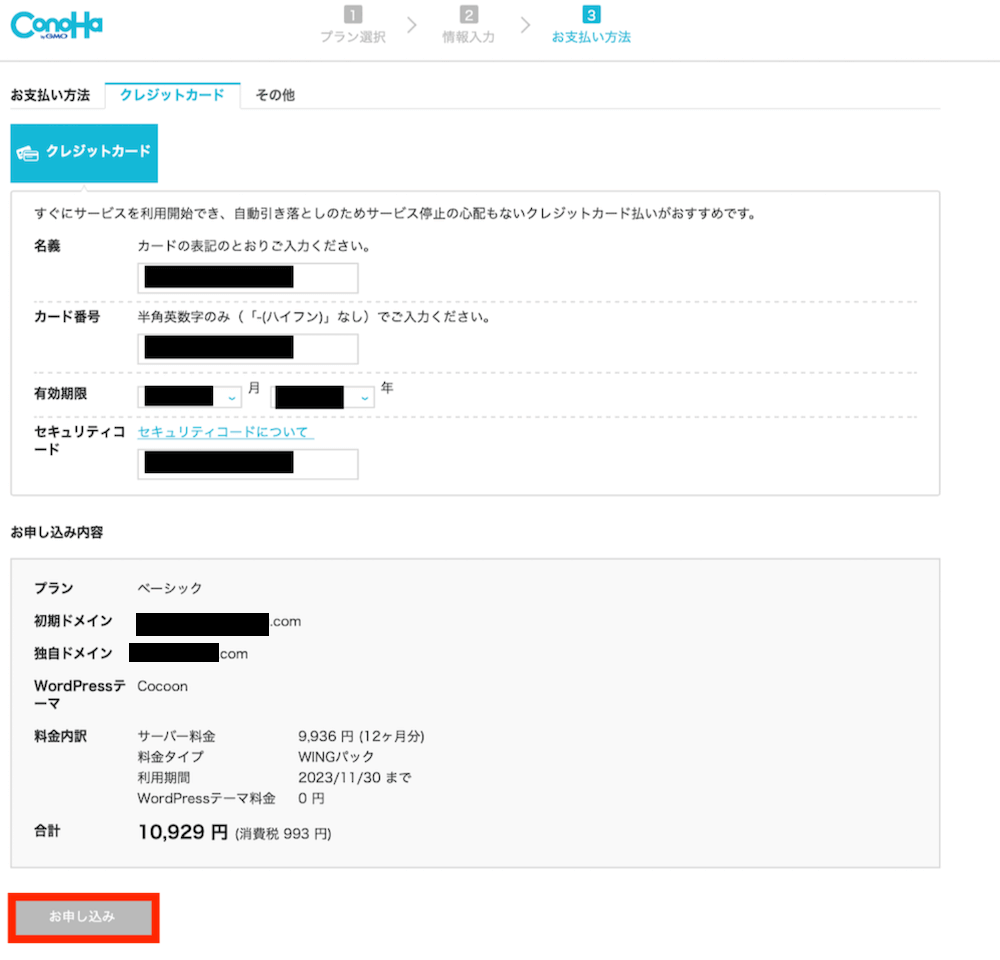
支払い方法は「クレジットカード」もしくは「ConoHaチャージ」となっています。
ConoHaチャージでの決済方法に関しては、ConoHaチャージでの支払い方法を参考を参考にしてください。
今回はクレジットカード決済で、進めていきます。
クレジットカードの必要事項を入力し、お申し込みをクリックします。
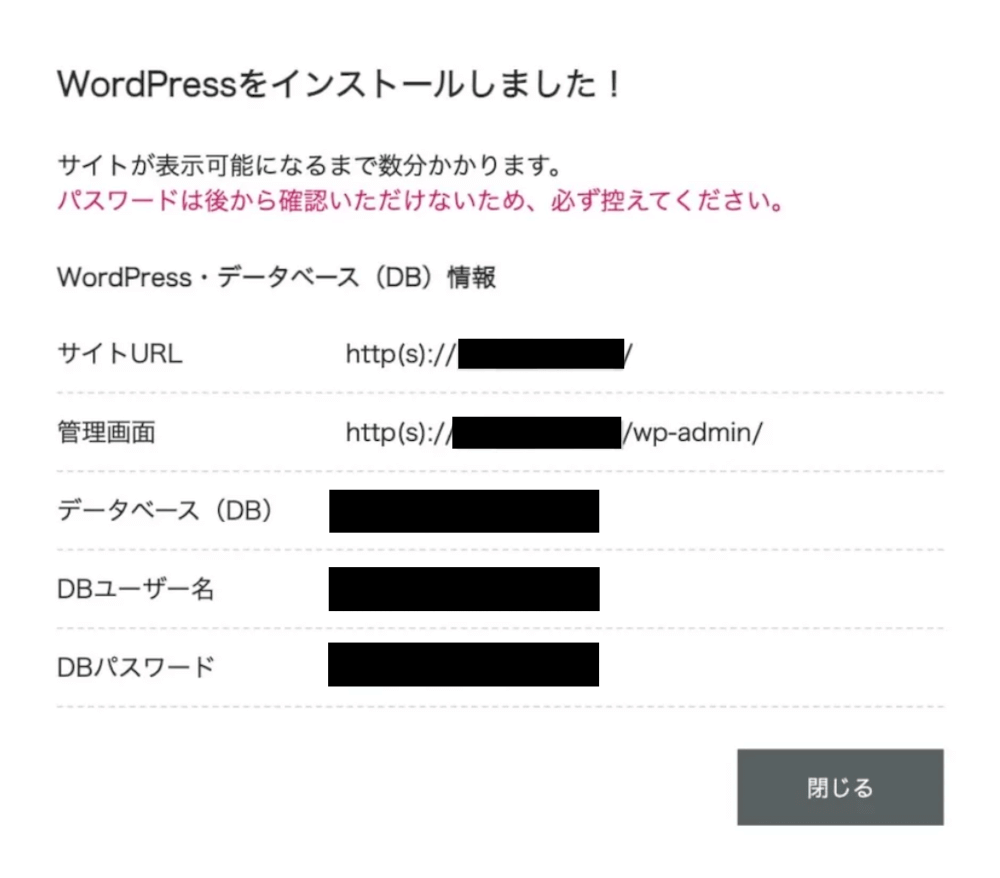
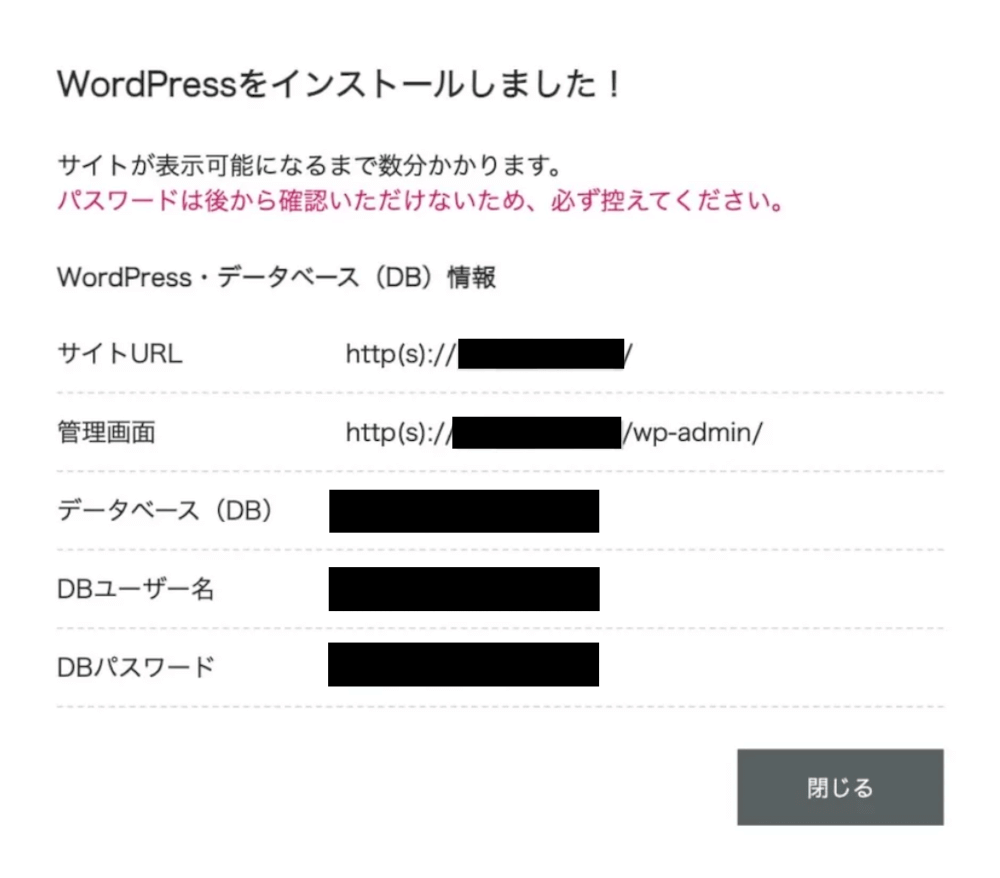
以上でWordPressのかんたんセットアップは、終了です。
WordPessブログ開設おめでとうございます。



WordPress・データベース(DB)上はスクショかメモっておきましょう。
登録したメールアドレスにConoHaWING
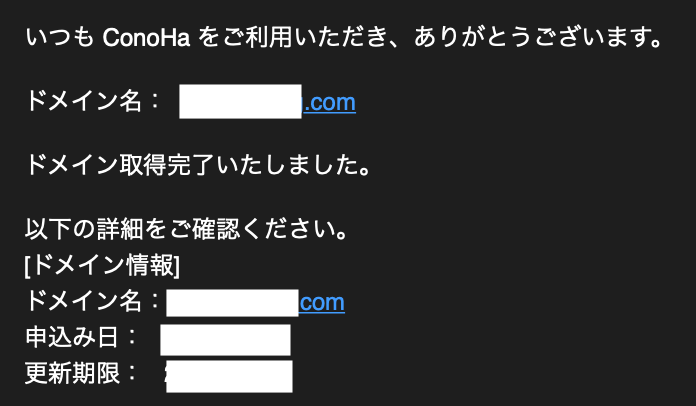
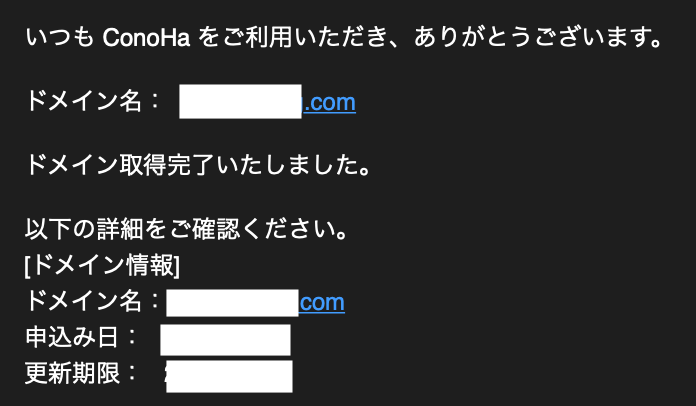
手順⑦:WordpressのSSL化(http→https)
最後にWordPressの独自SSL設定を行います。



独自SSLって何?
SSL設定とは、サイトのセキュリティーを高めるための設定
「http」を「https」に変えるだける作業です。
サイトのセキュリティーが上がるので必ず行いましょう。
ConoHaWINGの場合は、とても簡単でワンクリックで終了します。
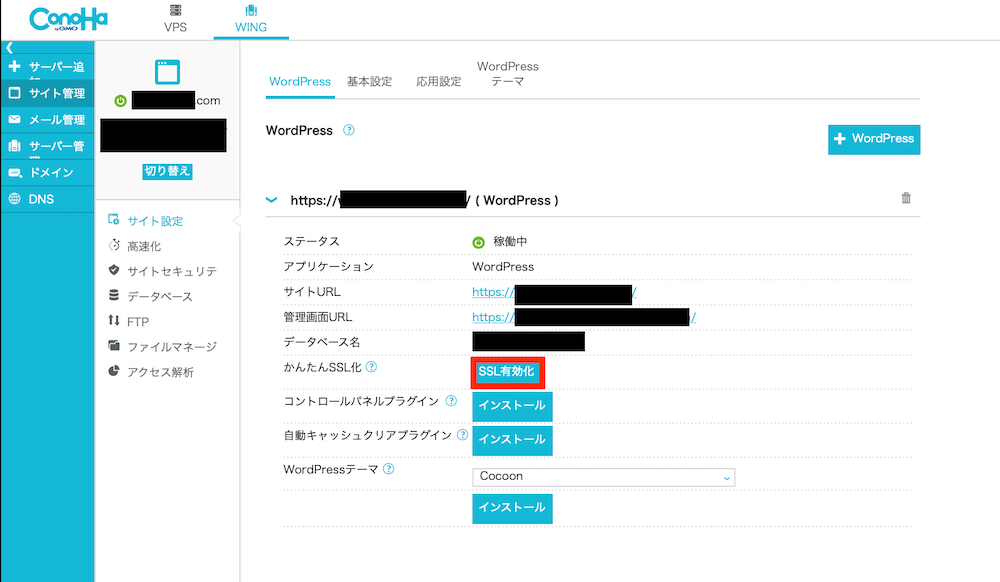
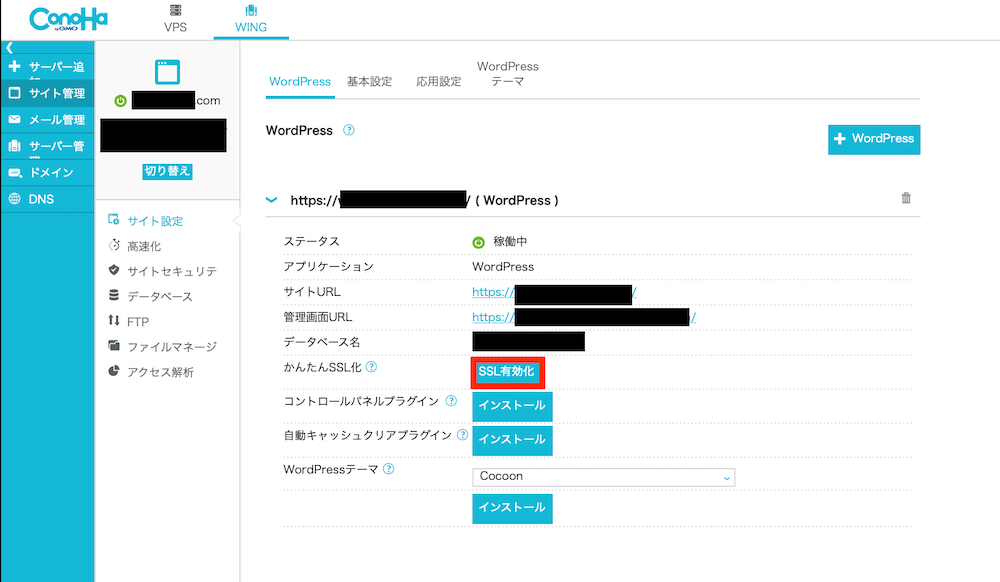
SSL化の手順
ConoHaWINGにログイン→「ConoHaWING管理画面」→「サイト管理」→「サイト設定」→「URLの左側にあるプルダウン(>)をクリック」→「SSL有効化」をクリック。
*WordPressブログを立ち上げてすぐは「SSL化有効化」が灰色になっています。青くなるまでに30分〜3時間程度かかります。
SSL有効化となったらクリックしましょう。



以上でSSL有効化の設定は、終わりです。
SSL有効化が青くならなかった時の対処法
数時間しても「SSL有効化」が青くならないケースが、稀にあります。
このような場合は「サイト管理」→「サイトセキュリティー」→「無料独自SSLの左側(>)をプルダウン」→「利用設定をON」
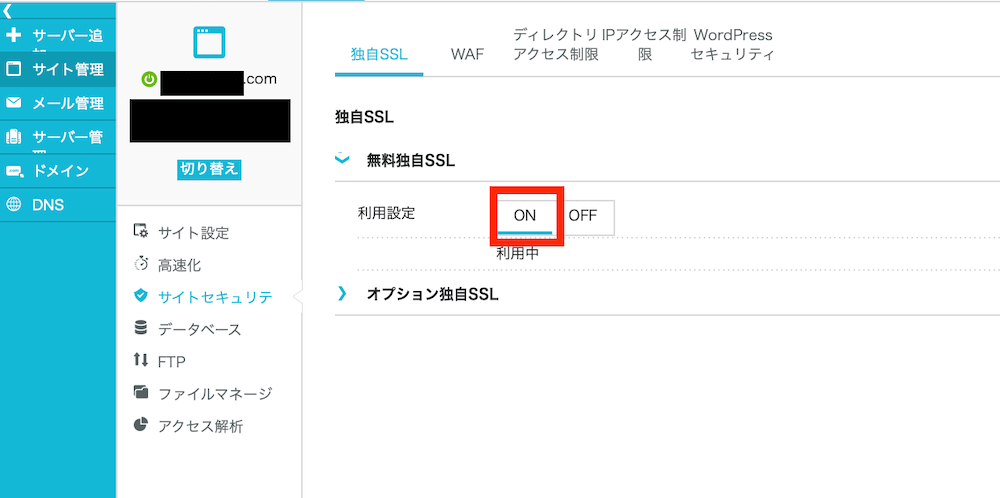
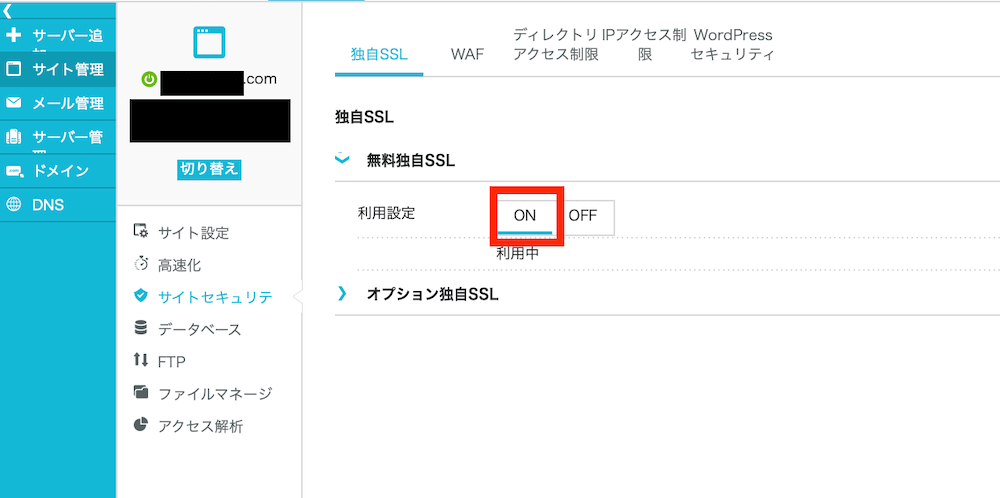
上記のように設定し、30分程度待ってください。
続いては、WordPressブログ開設後の初期設定を行なっていきます!
WordPressブログの初期設定をしよう
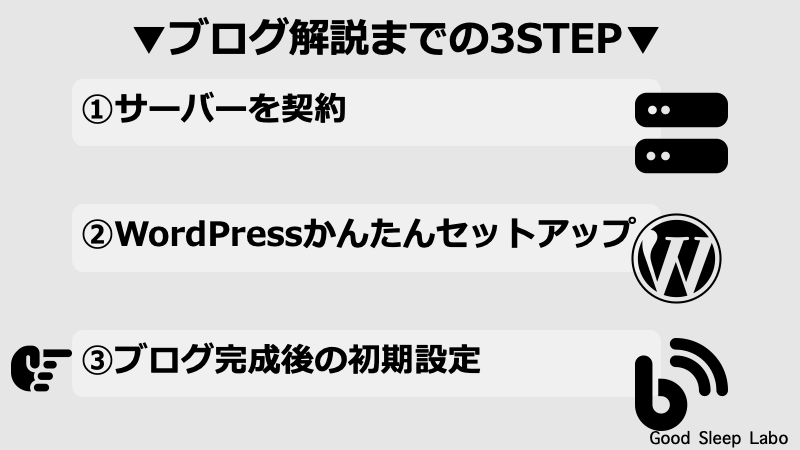
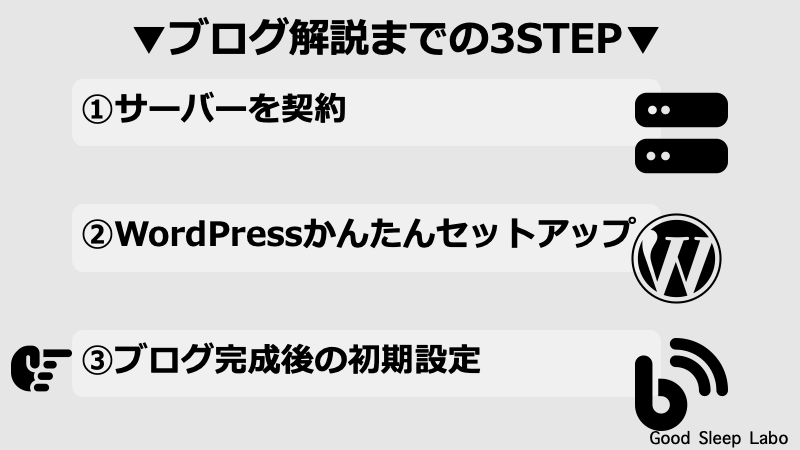



WordPressの立ち上げお疲れまでした。
すぐに記事を書くことはできますが、その前に「これでは絶対していた方がいい!」という初期設定があります。
初期設定7つ
- パーマリンク設定
- デザインテーマの導入
- プラグインの導入
- グーグルアナリティクスの導入
- グーグルサーチコンソールの導入
- XMLサイトマップを送信
- ASPに登録
それぞれ解説します。
初期設定①:まずはWordPressにログイン
まずは、WordPressブログにログインしてみましょう。
ログインURLは、
https://ドメイン名/wp-admin/
*ドメイン名の部分はあなたが設定したドメイン名を入力してください。



ドメイン名がわかりません…



安心して!
ドメイン名の確認方法は2つあります。
【ドメイン名の確認方法①】
メールを確認。ConoHaWINGから送られてきたメールに記載せれています。
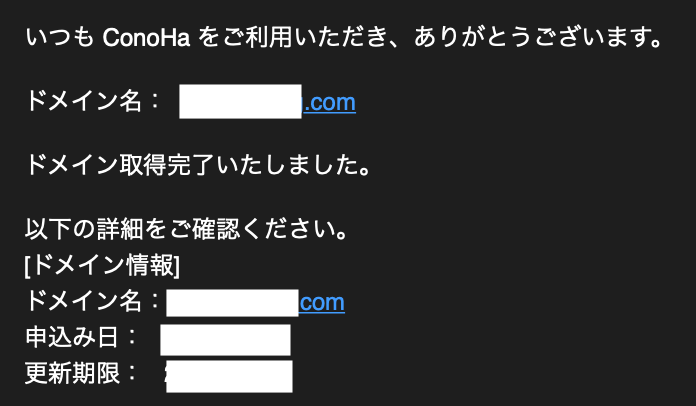
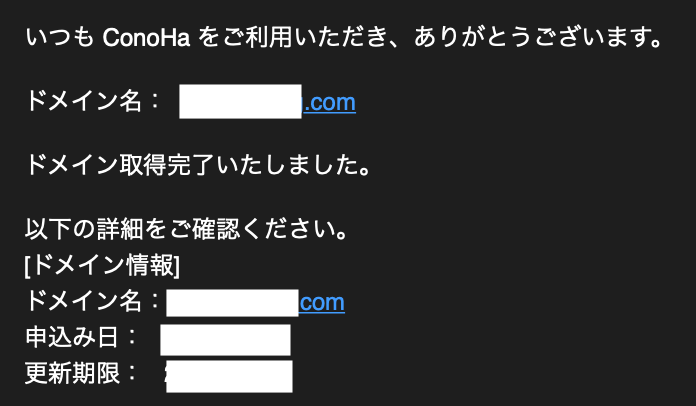
【ドメイン名の確認方法②】
ConoHaWINGにログインして確認する。
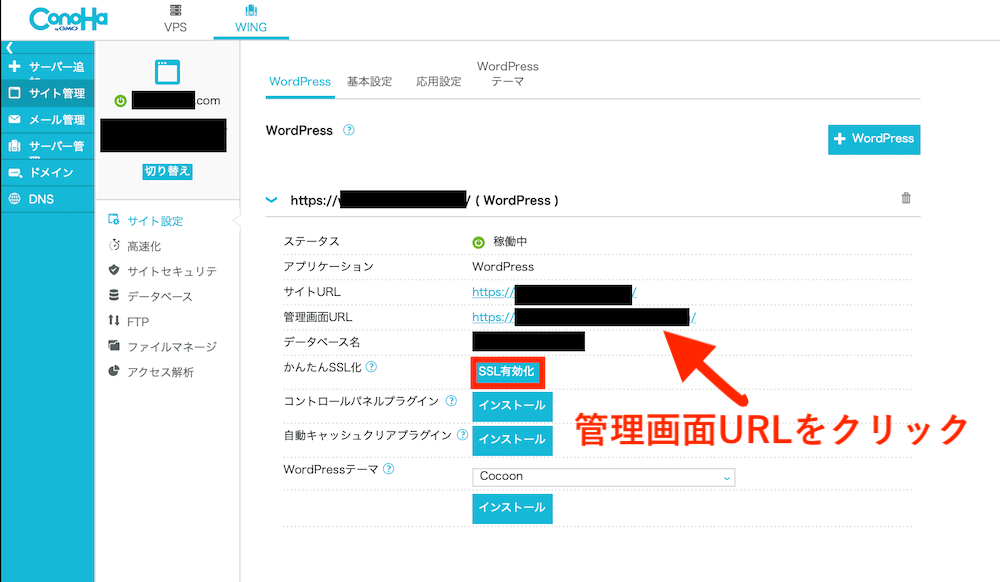
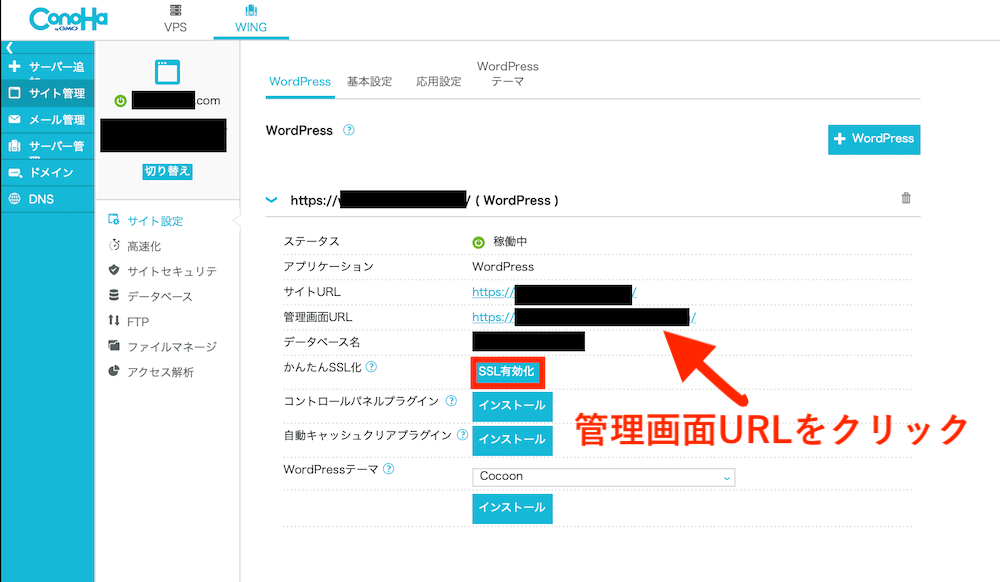
ConoHaWINGから確認する場合は、
「ConoHaWING管理画面」→「サイト管理」→「サイト設定」→「URLの左側にあるプルダウン(>)をクリック」→管理画面URLの横に記載されているURLをクリックします。
そうすると、ログイン画面にジャンプします。
ログインの方法
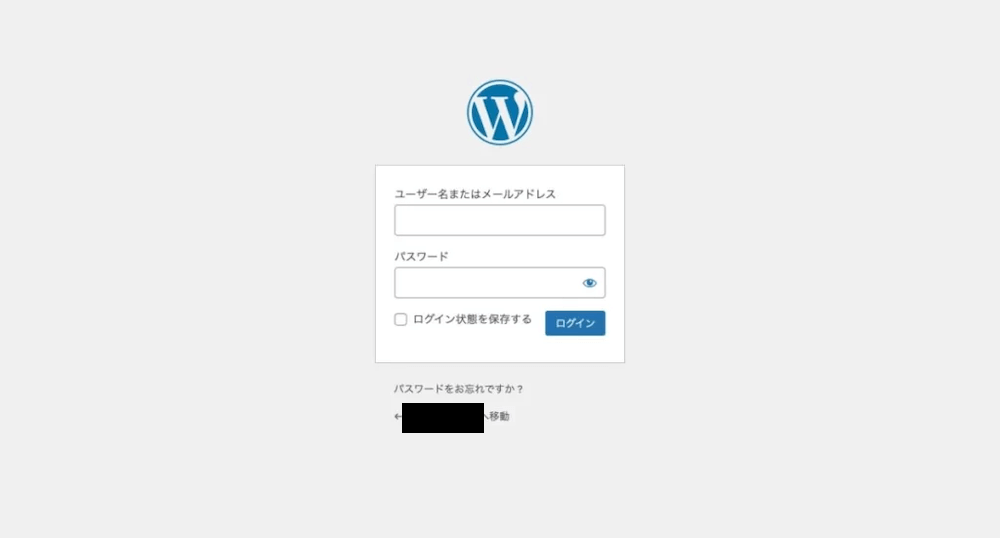
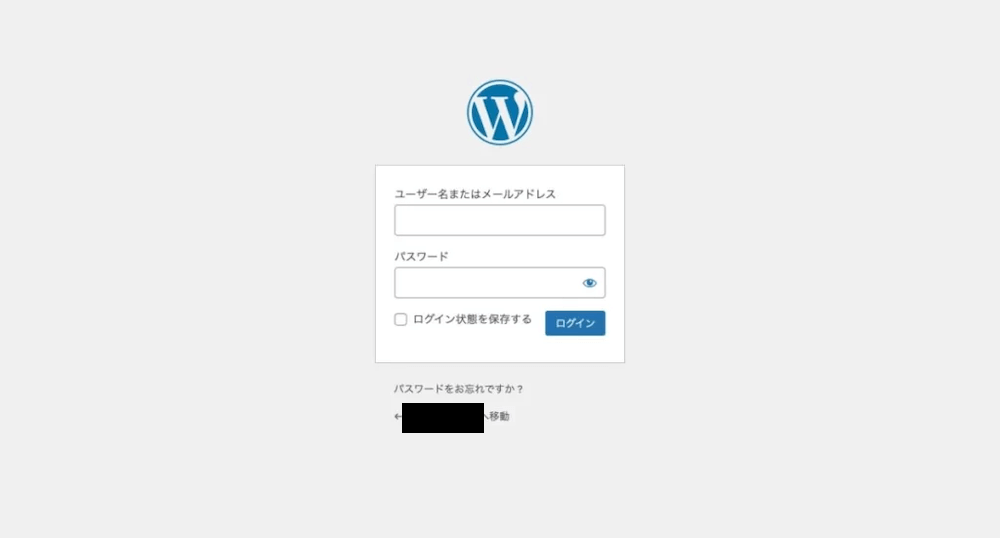
アカウント作成時に決めたWordPressユーザー名とWordPressパスワードを入力し、ログインをクリックします。
ログイン後の画面
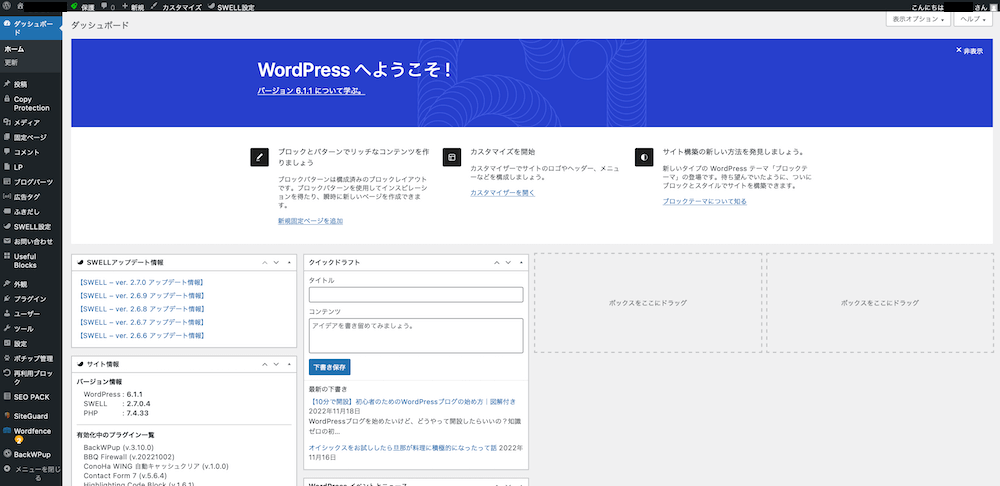
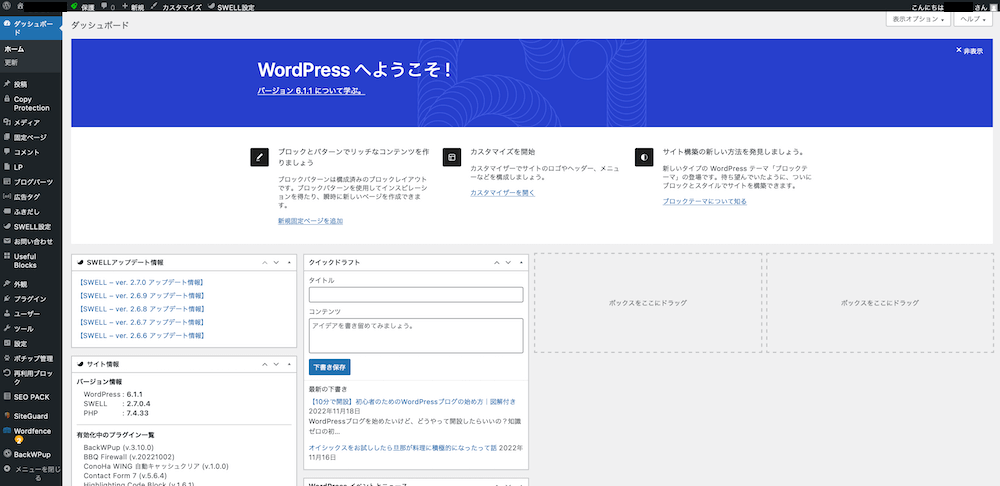
次回からブックマークに登録したURLからログインすると、楽ちんです。
それでは、ここから最初に行うべき初期設定に移っていきます。
初期設定②:パーマリンク設定
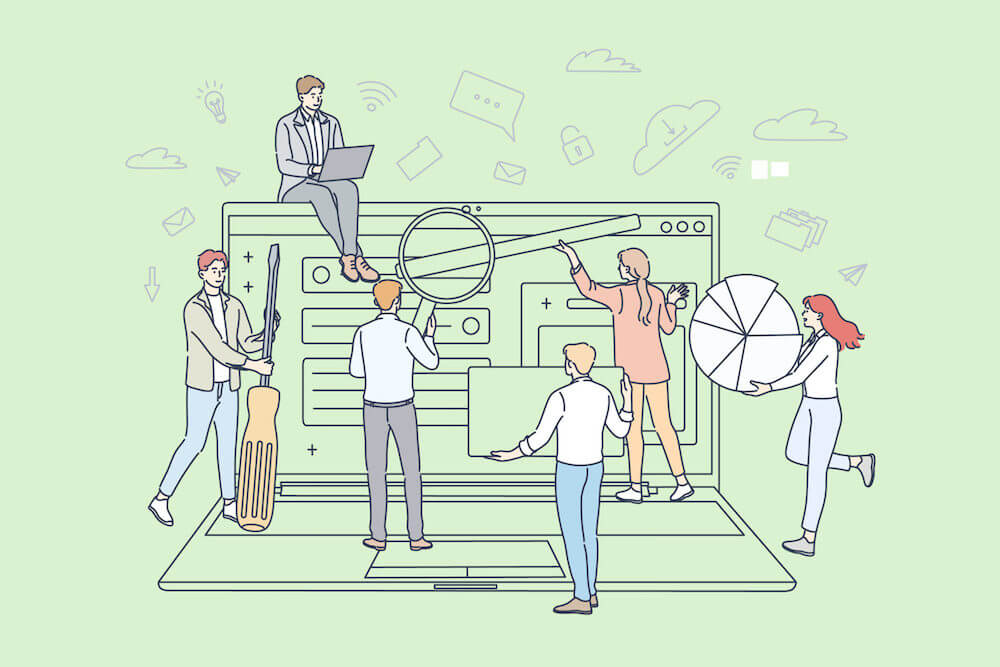
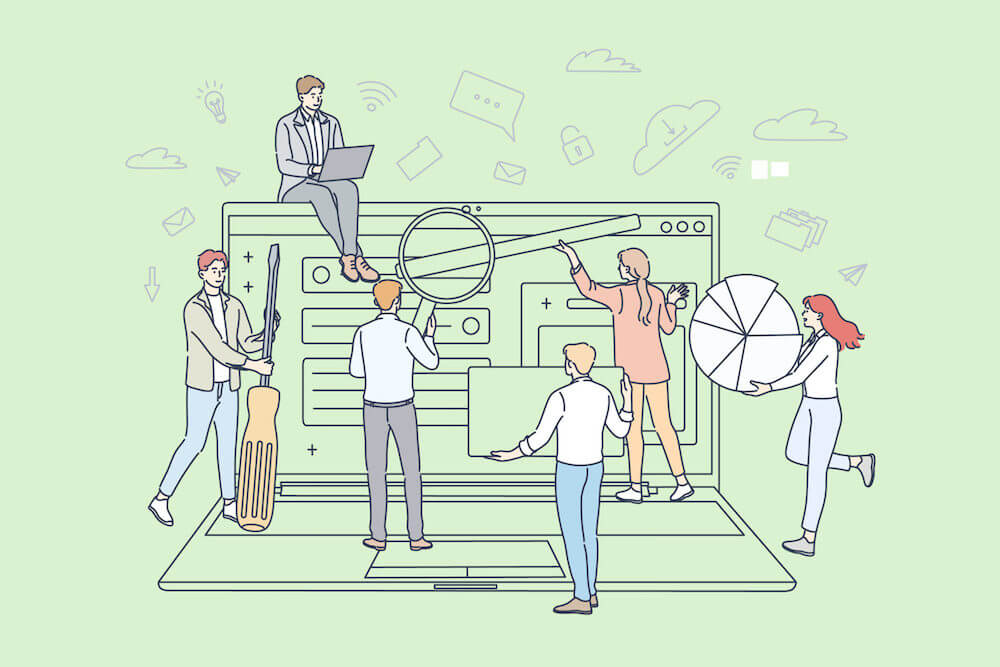
パーマリンクは上の「TEST」のところの設定になります。
設定方法は、超かんたんです。
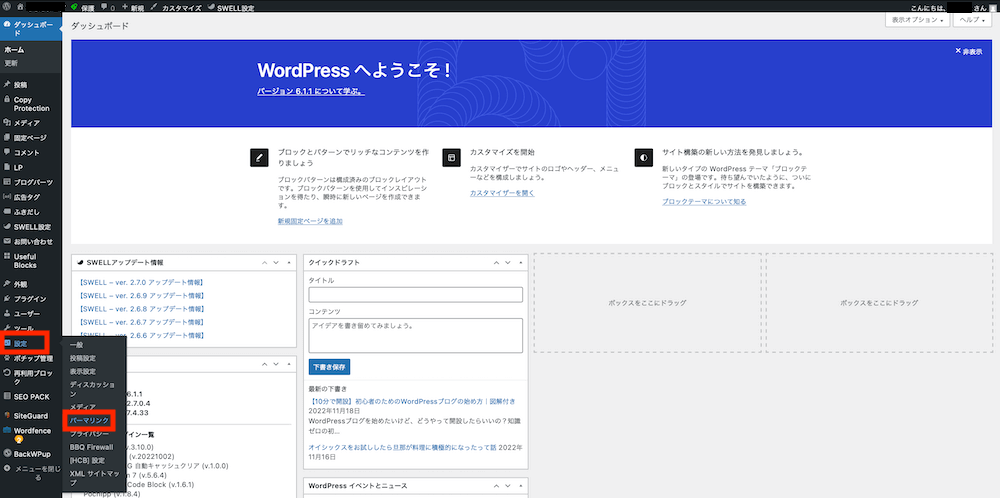
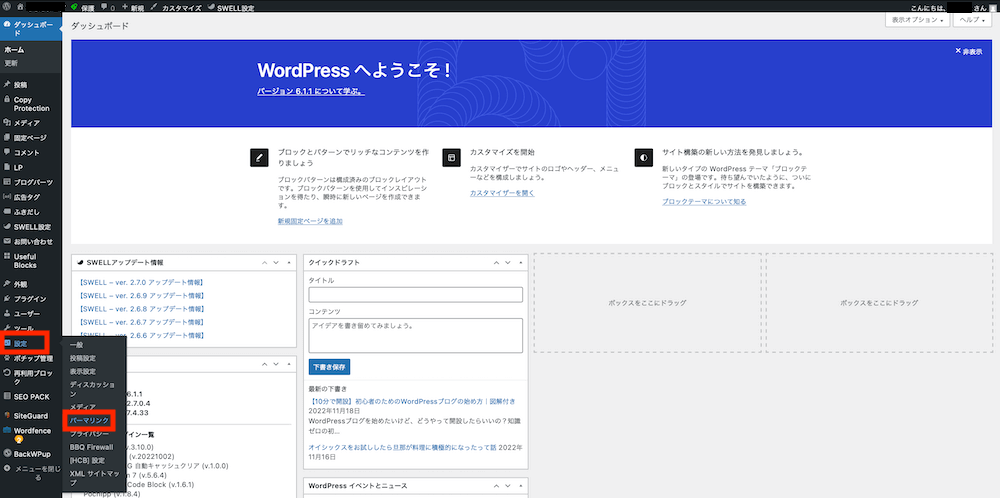
左のメニューから「設定」▶︎「パーマリンク」を選択します。
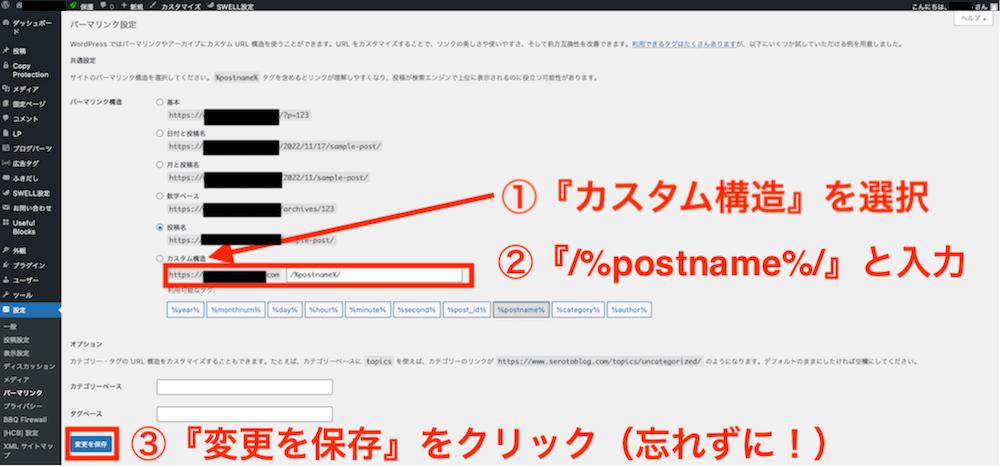
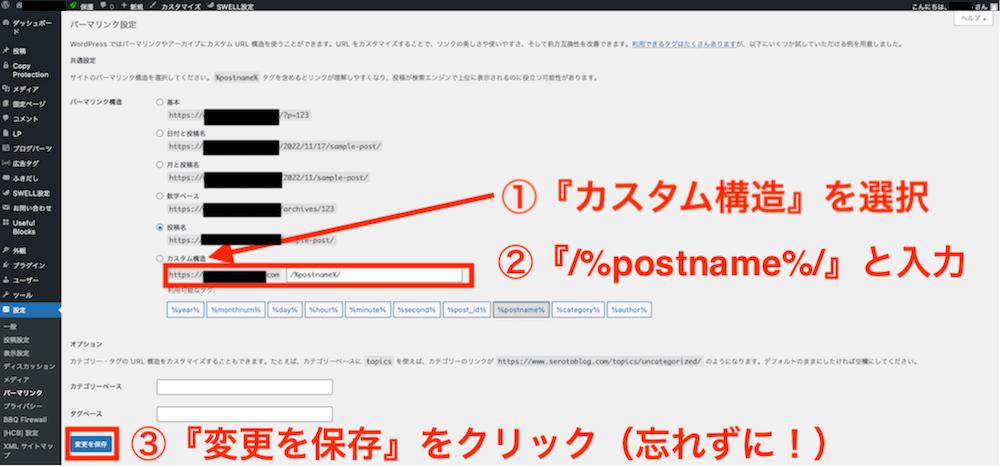
一番下の共通設定の「カスタム構造」を選択し、/%postname%/と入力します。そして、変更を保存をクリックします。(「保存を変更」した後に投稿名のところにチェックが移動している場合がありますが問題ありません。)
パーマリンクはGoogleに「この記事はこんなことを書いていますよ」って伝える役割があります。
これでパーマリンク設定は終わりです。
初期設定③:デザインテーマの導入


続いて、デザインテーマです。
「デザインテーマって何?」
このように感じた方も、いるのではないでしょうか。
WordPressをモデルさんとすると、デザインテーマは洋服・装飾品の役割を担います。
オシャレな洋服や可愛い装飾品を身につけたモデルさんとそうでないモデルさん、どちらに目がいきますか?
当然、オシャレな服を着たモデルさんですよね。
有料テーマはデザイン性に長けているだけでなく、SEO(Googleに評価されやすい)や作業の効率化を上げてくれる効果があります。
有料テーマが良い理由
- SEOで有利
- 作業時間の効率化
- オシャレなデザイン
- 収益化しやすい
- ブログ運営を楽しめる
有料テーマ代は初期費用と割り切って購入しておいた方が、長期的に損しません。



私は最初無料テーマで始め、途中で有料テーマに乗り換えました。移行の際、テーマ間の互換性が悪く文字化けしてしまいました。
稼ぎたい方は有料テーマが、オススメです。
予算的に厳しい…
ブログが続くかわからない…
このような方は、無料テーマで試すのも構いません。
オススメの有料テーマはSWELL
SWELL
X(旧Twitter)で行われていたアンケート調査でも、ブロガーに圧倒的な人気を誇っているのがわかります。
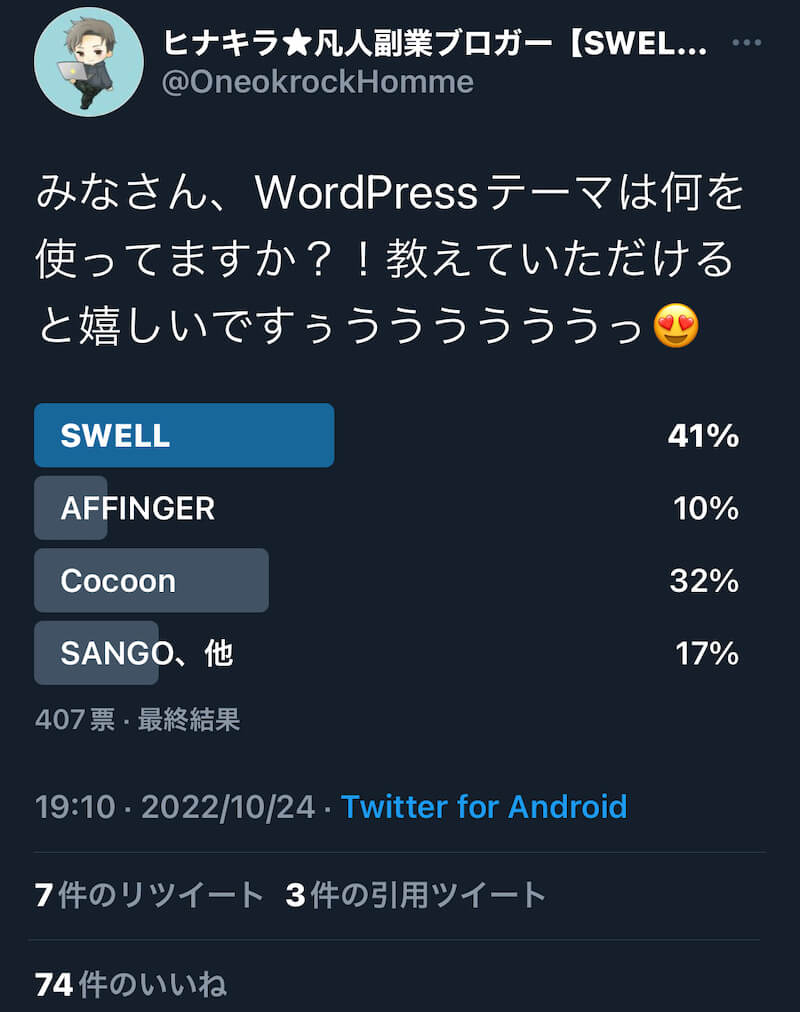
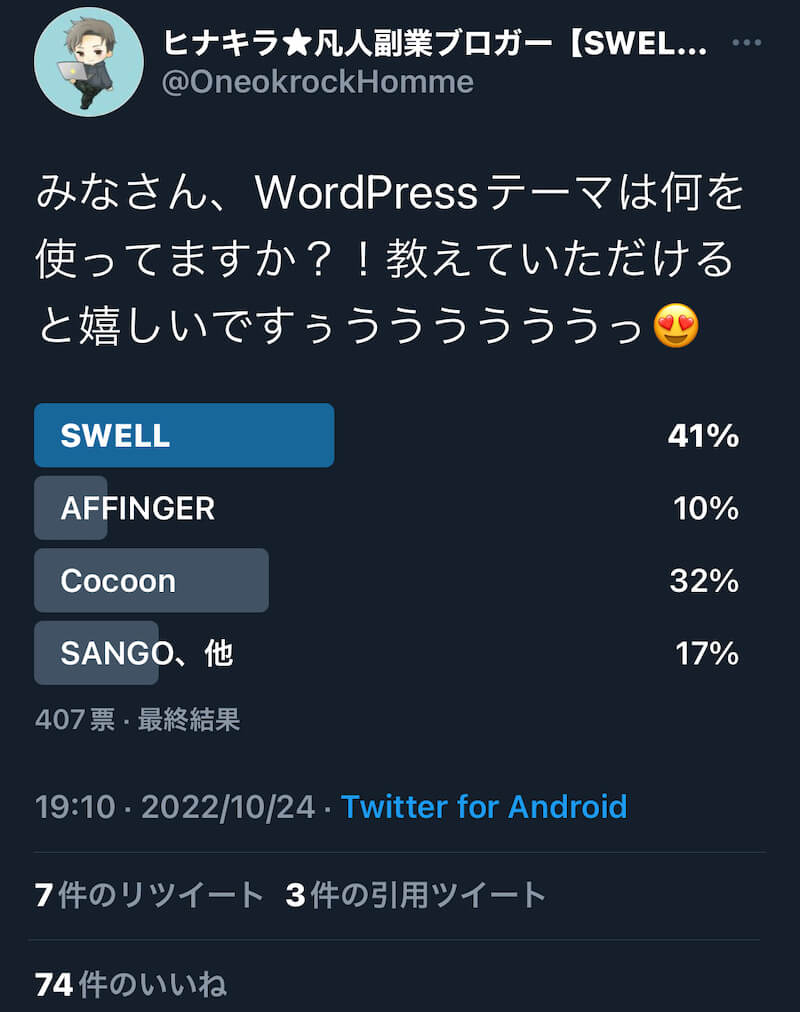
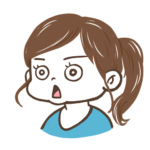
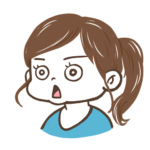
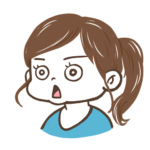
400名以上のブロガーのアンケート調査結果で1位ってヤバない?



だね!
もちろん当ブログも、SWELLを使っていますよ。
SWELLの購入方法や導入手順に関しては、下記の記事にまとめています。


初期設定④:プラグインの導入
スマホでいえばアプリみたいなものです。
WordPressブログの操作性や機能性を高めてくれます。
プラグインの種類にはセキュリティ系や利便性、機能性など様々なものが存在します。
利便性や機能性を拡張してくれるプラグインのインストールは後回しでも構いません。
一方で、あなたのブログを保護してくれるプラグインは開設後、すぐに導入するようにしましょう。
WordPress開設後すぐに導入すべきプラグインは、下記の5つです。
開設後すぐに導入すべきプラグイン5選
- SiteGuard WP Plugin
- Really Simple SSL
- WP Multibyte Patch
- BBQ Firewall
- XML Sitemap & Google News
5つのプラグインのインストールから設定方法は、下記の記事にまとめています。



導入すべきプラグインは、デザインテーマによって変わります。
プラグインは必要最低限のものを、インストールするようにしましょう。
当ブログが利用しているデザインテーマSWELLで導入すべきは、公式サイトで紹介されています。
初期設定⑤:グーグルアナリティクスの導入


Googleアナリティクスはブログの運営状況を把握するために用いる、データ解析ツールです。
分析できる項目
- ページビュー
- ユーザー数
- 離脱率
- 直帰率
- 平均ページ滞在時間
どれもブログ運営にあたり、チェック必須の項目です。
ブログに新しい試作を施した場合に、反応を評価します。
このように反応を確かめるのに、欠かせないツールです。
最新のGoogleアナリティクスの設定方法は、下記の記事にまとめています。


サクッと設定できますよ。
初期設定⑥:グーグルサーチコンソールの導入
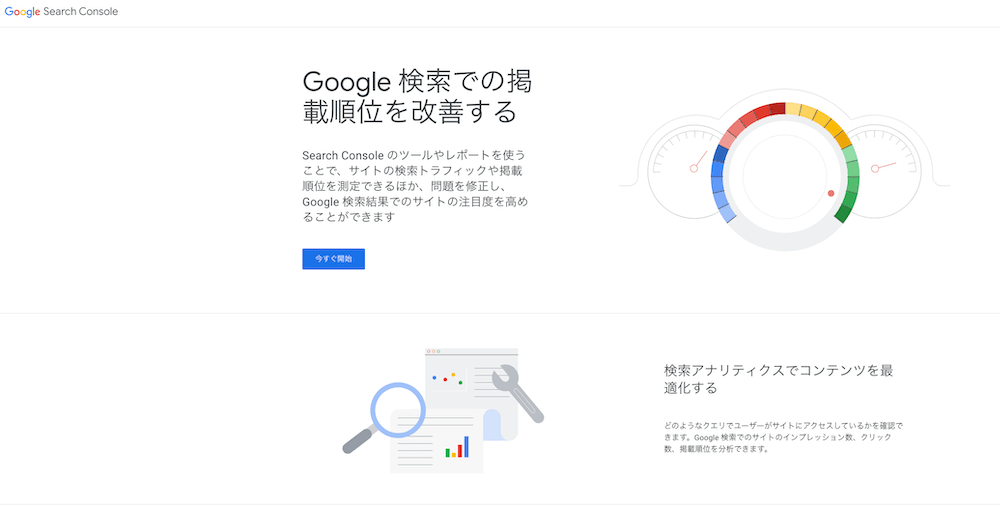
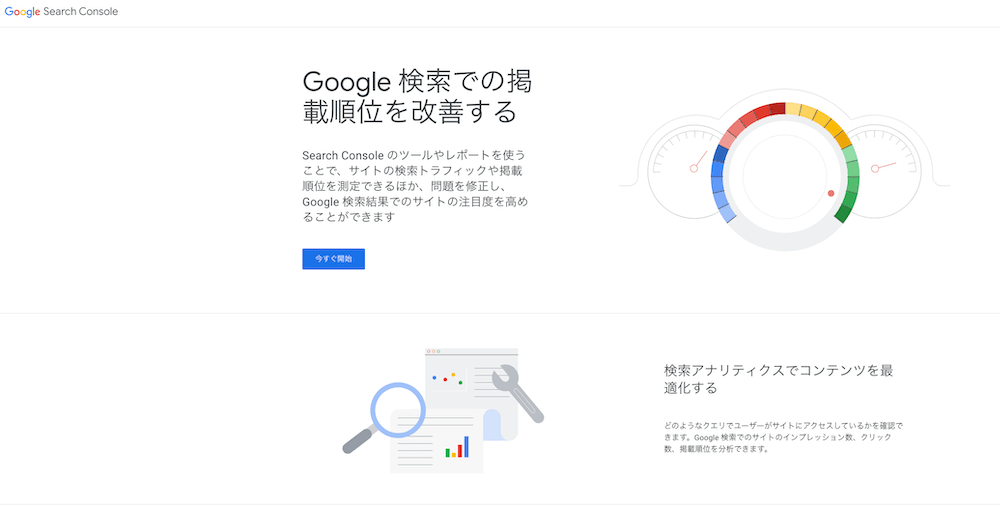
続いて、Googleサーチコンソールの導入方法です。
Googleサーチコンソール(通称:サチコ)は、Googleの検索順位であなたの記事が何位に位置しているか。またどのような検索キーワードで、あなたの記事に辿り着いたかを分析できるツールです。
下記のような項目が見れます。
- 検索順位
- 表示回数
- クリック数
- 流入キーワード
- ページビュー
その他にもサイトマップにを送信したり、記事の登録をGoogleに依頼したりする役割もあります。
稼ぐ記事を作る上で必須のツールなので、必ず導入しておきましょう。
詳しい導入方法に関しては、下記の記事にまとめています。


初期設定⑦:XMLサイトマップを送信


XMLサイトマップは、あなたのブログの設計図をGoogle botに伝える役割があります。
XMLマップを送信することで、クローラー(Web内の調査員)がサイトを適切に巡回できるようになります。
クローラーはサイト内情報を収集して、Googleにフィードバックします。
これによりコンテンツが正しく評価され、インデックスされるメリットがあります。
SEO(Googleの検索順位)で集客したい方は、必須の設定です。
導入から設定は簡単です。
詳細は下記の記事にまとめているので、サクッと設定しましょう。


初期設定⑧:ASPに登録


ここまでお疲れ様でした。
いよいよラストです。
最後はASPへの登録です。
ASPに登録しないと、収益化は図れません。
イメージとしては、下の図の通りです。
ASPは様々な企業や会社の広告を取り扱う、中間業者のイメージです。
ブログから収益を発生させるまでの流れは、下記の通りです。
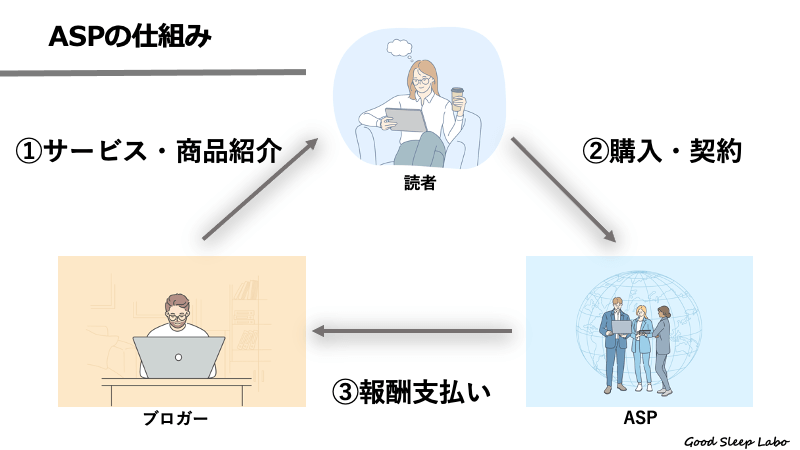
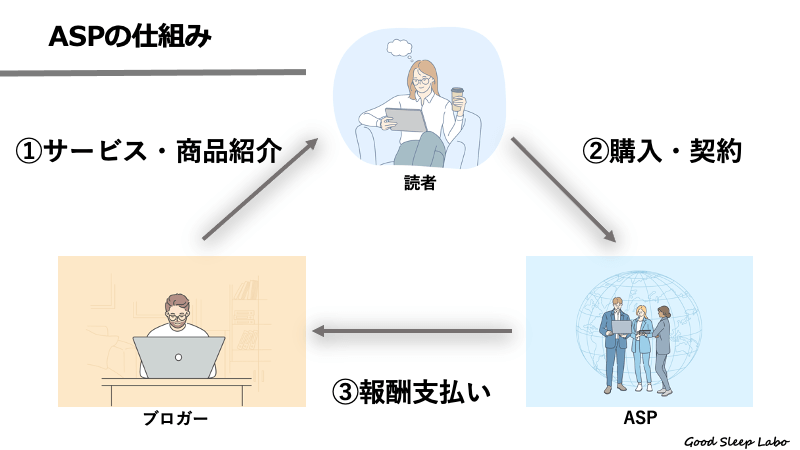
収益発生までのプロセス
- ASPに登録
- 広告を貼りたい企業に提携依頼
- 広告リンク許可をもらう
- ブログに広告を掲載
- 報酬条件を達成したら収益
ASPは複数あり、取り扱っている案件が異なります。
例えばAは金融に強い、Bはサプリに強いなど特徴があります。
また同じ案件でもAは報酬2,000円、Bは3,000円なんてこともザラにあります。
なので、複数登録して、報酬を比較することが大切です。
- 2,000円×5件=10,000円
- 3,000円×5件=15,000円



成約件数が増えれば増えるほど、収益差が出ます。
必ず、比較するようにしましょう。
登録すべきASPは、下記の記事にまとめています。
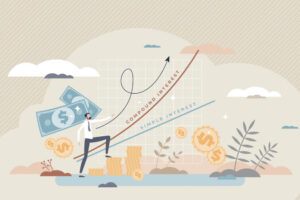
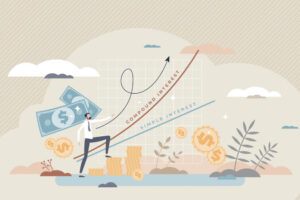
以上で、初期設定は終了です。



やっと終わったー!



お疲れ様でした。
後は、ひたすら記事を書いていくだけです。
WordPressブログでよくある質問にスパッと回答
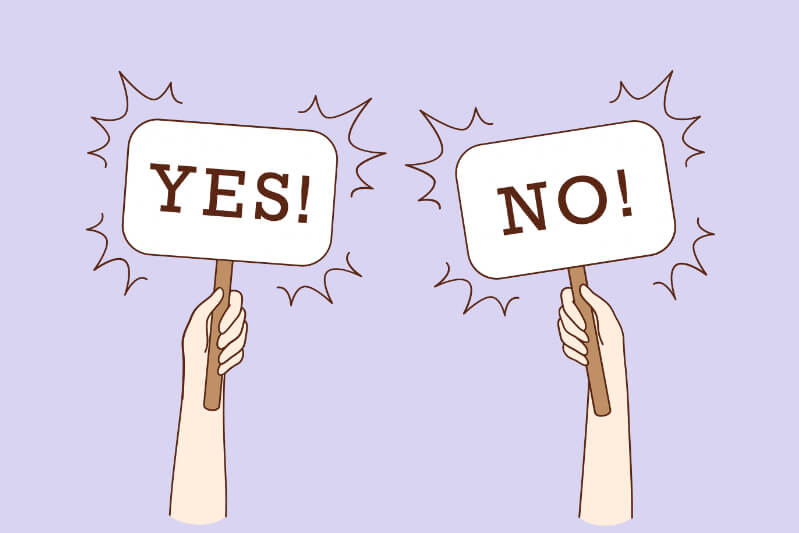
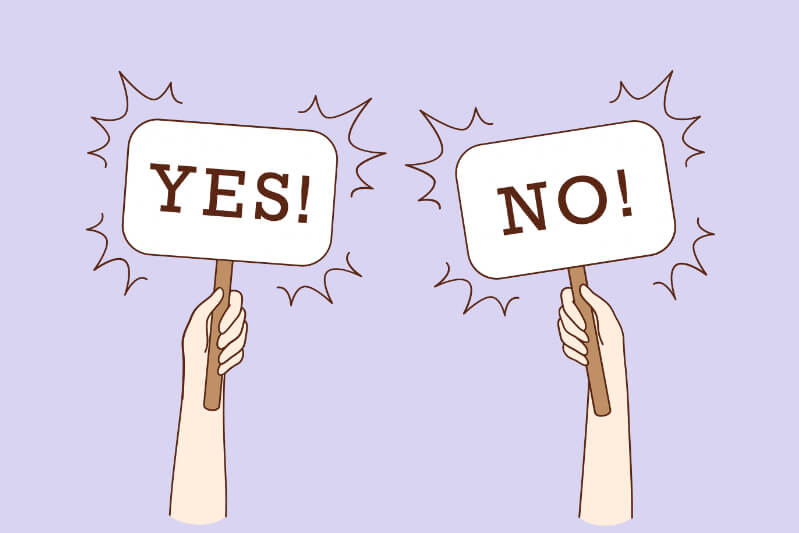
「いざブログを始めようと思っても、中々始められない…」
「始める前に注意点や疑問点を解消しておきたい」
この章を見ているあなたは、ブロガーの素質があります。
なぜならブログって誰かの悩みを解決し、その見返りとして報酬を頂く仕事だから。
この章ではWordPressを始めるにあたり、よくある疑問や不安に思うことを質問形式でまとめています。
いつ始めるのがいいですか?
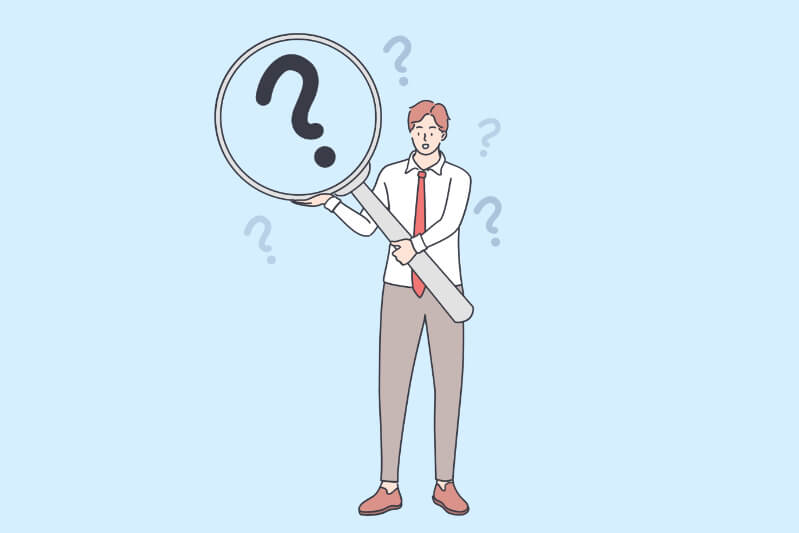
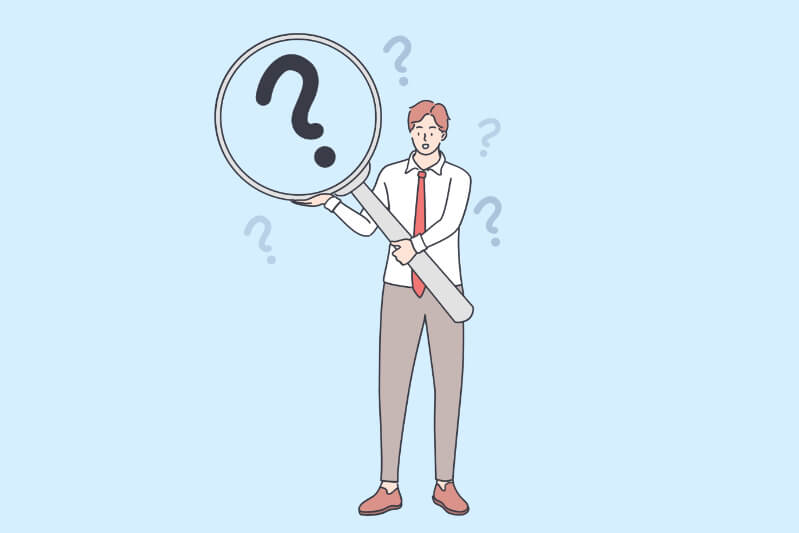
思い立った時が、始めるタイミングです。
「先行優位」ってご存知ですか?
先行優位とは、先手をとり早く始めることを指します。
当然ですが早く始めた方が記事数が増えサイトが成長するので、収益を上げれる可能性が高くなります。
出遅れることで、ライバルが増え稼ぎにくくなります。
パソコンが苦手だけど大丈夫?
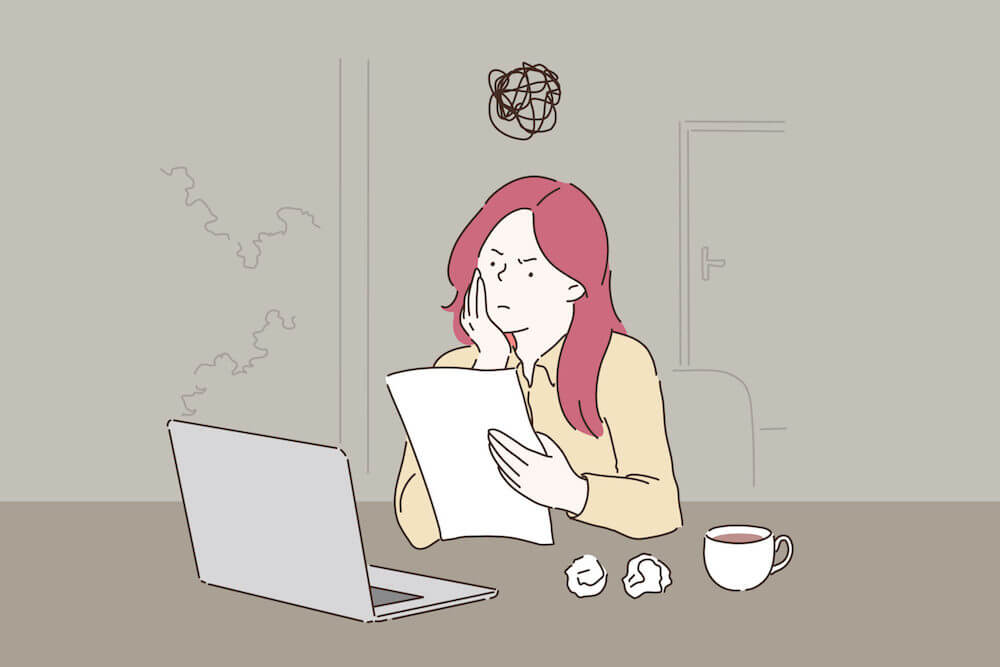
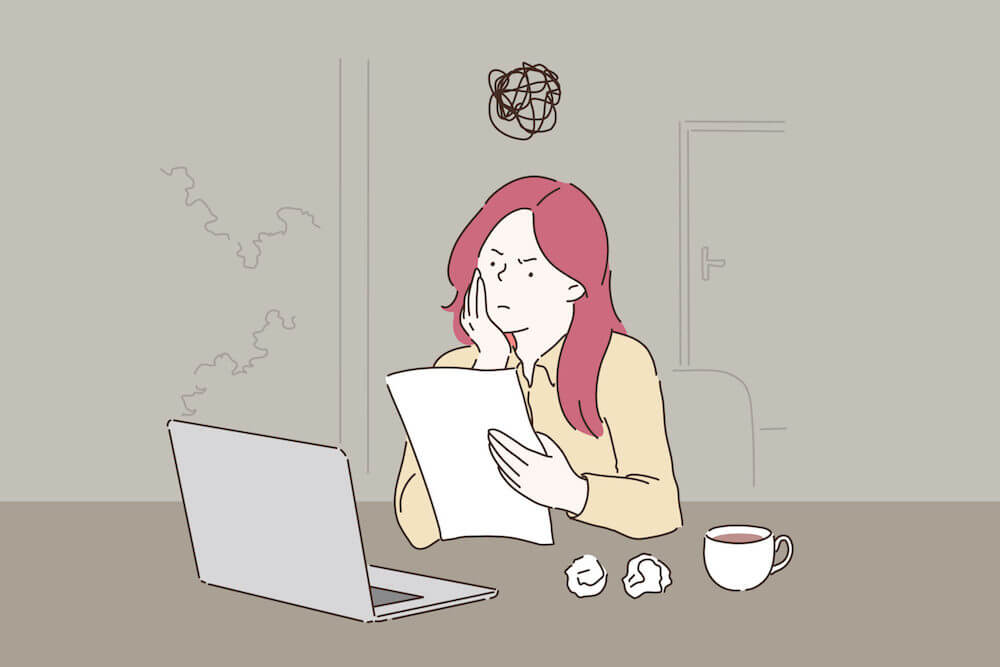
大丈夫です。
WordPressには、ブロックエディターとクラシックエディターという2通りの記事作成方法があります。
クラシックエディタは、CSSやHTMLといったプログラミングの知識が多少入ります。
一方で、ブロックエディタはワードのような感覚で記事を作成することができます。
誰でもワードで文字を打った経験って、ありますよね。
ワードで文字が打てるなら、誰でもブログで記事を作成することはできます。
当ブログで使用しているSWELLは、ブロックエディター完全対応で、今最も人気のあるテーマなのでおすすめですよ。
スマホだけでできますか?
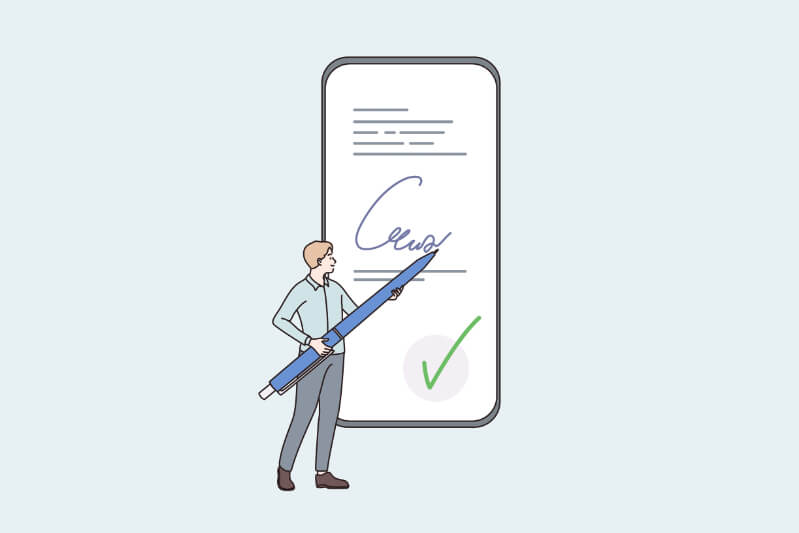
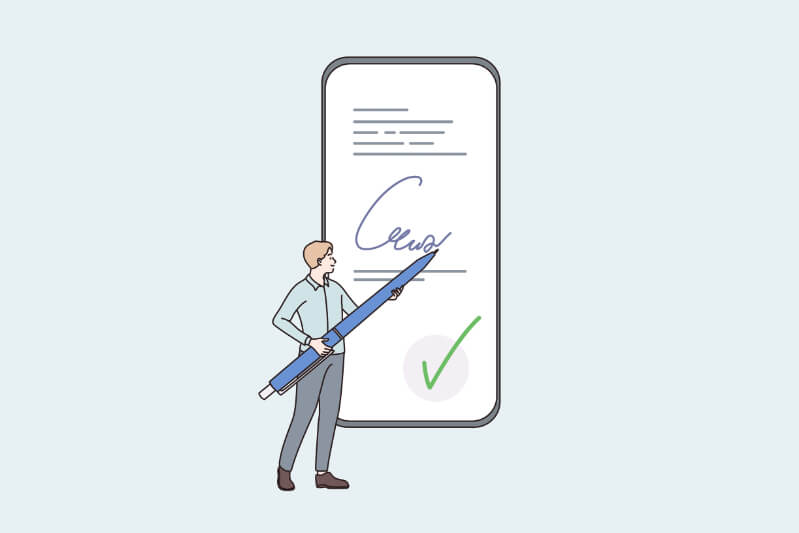
できないことはありません。ただ、オススメはしません。
なぜならスマホでのブログ運営は、作業効率が悪いからです。
パソコンで1時間かかる作業があるとすると、スマホでは2時間以上かかるなんてザラです。
特に画像やブログデザインは、パソコンを使わないと難しいです。
スマホで何十時間もかけて記事を作成するのは、費用対効果が悪いですよね。
最近では3〜5万程度でそれなりの機能のパソコンを購入できるので、持っていない方は先行投資と思って購入することをお勧めします。



ブログは動画編集と違い、高機能なパソコンは入りません。
パソコン代は、自己アフィリエイトを行うことで無料で購入できますよ。


無料ブログではダメですか?


絶対にやめた方がいい。
厳密に言えば、ブログで稼ぎたい方は絶対にやめた方がいい。
ブログで自分の好きなことを発信するだけなら、無料ブログで十分です。
しかし、ブログで稼ぎたい方はWordPressブログ一択。
無料ブログをオススメしない理由
- アフィリエイト広告が貼れないケースがある
- 記事を削除される可能性がある
- 規約が頻繁に改悪される
- デザイン性が低い
- 収益化が厳しい
ブログにはどの程度費用がかかりますか?


ブログの費用は、
- サーバー代:年間10,000円前後
- テーマ代:15,000円前後
必ず発生するのが、サーバー代です。
サーバー代はプランの内容や割引などによって、料金が上下します。(オススメはConoHaWING
デザインテーマは、無料と有料のものがあります。
有料テーマを購入すべきですか?


購入すべきです。
考え方としては、鈍行列車と新幹線です。
どちらでも、目的地に辿り着くはできます。
しかし、そのスピードは圧倒的に違いますね。
トップブロガーはもちろん、オシャレで見やすいなっていうサイトのほとんどは、有料テーマです。
オススメは『SWELL』
SWELLの特徴
- オシャレなデザイン
- 収益化しやすい
- 困った時の相談フォーラムがある
もちろん、当ブログもSWELLを利用しています。
書きたいネタがありません…どうしたらいいですか?


「何を書いたらいいかわからない…」
「みんなに誇れることがない…」
このように何を書けばよいのか、わからないという方も多いです。
大丈夫。安心してください。
あなたにとっては当たり前のことでも、他の人にとっては貴重な情報となるケースはたくさんあります。
特に経験や体験は、あなただけの貴重な情報。
- 仕事のノウハウ
- 育児や教育
- 旅行の時に役立つ情報
- 転職経験
- キャンプ時に役立つ小物…などなど
それでも、
「本当に何にも浮かばない…」
このような方は商品のレビューを書いてみましょう。
あなたが愛用している商品を紹介してみてください。
これなら誰でも書けますよね。
そもそもブログでどうやって稼ぐの?


ブログで稼ぐ方法は、大きく分けると2つあります。
- アフィリエイト(成果報酬型)
- Googleアドセンス(クリック広告型)
アフィリエイトはASPと言われる中間業者に登録して、広告主が指定している成果条件を達成することで報酬を得るものです。
アフィリエイトの例
- 転職エージェントに登録:5,000円
- クレジットカード発行:3,000円
- 新規購入:商品価格の10%
このように条件が設定されており、達成することで報酬が支払われるシステムです。
一方でGoogleアドセンスは、広告がクリックされることで報酬が発生します。
ただし、広告内容にもよりますが1クリックで数円から数十円程度です。
トップブロガーを含め、月に数十万円から数百万円稼いでいる方はアフィリエイトがメインです。
稼げるジャンルが知りたい


ブログで大きく収益化を図るには、ジャンル選びは大切です。
特に稼げるジャンルは、下記の7つです。
稼げるジャンル7選
- 転職・キャリア
- 英会話・英語学習
- マッチングアプリ・婚活関連
- 仮想通貨(NFT・メタバース)
- プログラミングスクール
- 美容(サプリ・脱毛・コスメ)
- パーソナルジム
当然、ライバルも多くなります。
企業やオウンドメディアもライバルとなるため個人レベルでSEO(検索エンジンで上位表示)で勝負するのは厳しい戦いになります。
初心者はまずは、ブログを継続することが大切なので色々と記事を書きながらジャンル伸びてきた記事でジャンル選定するのも1つの方法です。
絶対に挑戦しない方がいいジャンルはありますか?
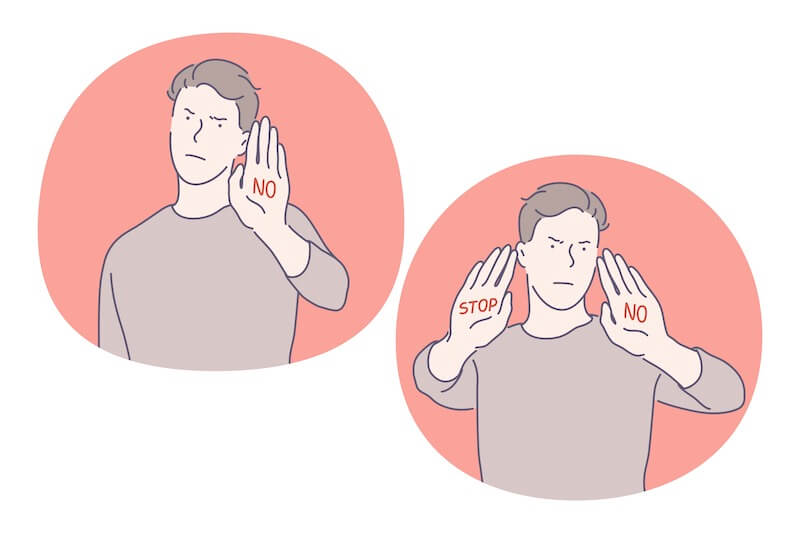
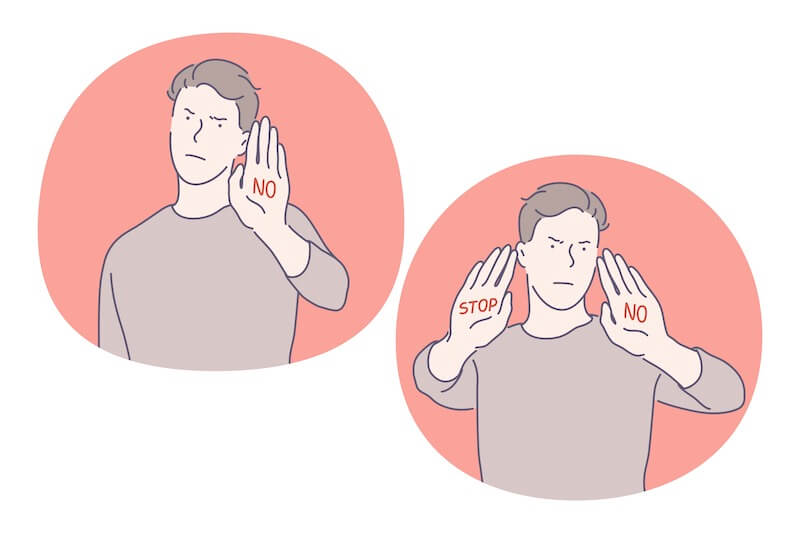
避けた方がいい、ジャンルがあります。
それが「YMYL」に該当するジャンル。
YMYLとは「Your Money or Your Life」のことで、お金や健康など、人々の生活や健康に重大な影響を与える情報ジャンルです。
YMYLの代表例
- 時事問題
- 法律・政府
- 金融
- 健康・医療
- 宗教・ジェンダー
検索商品ガイドラインより著者が一部抜粋・翻訳
医療を例にあげると、病院や公的機関以外のサイトが検索上位にあると誤情報で健康被害が出ますよね。
このように人生に多大な影響を与えるジャンルに関しては、まず個人ブログで戦うことは不可能です。
文章力がないけど大丈夫?
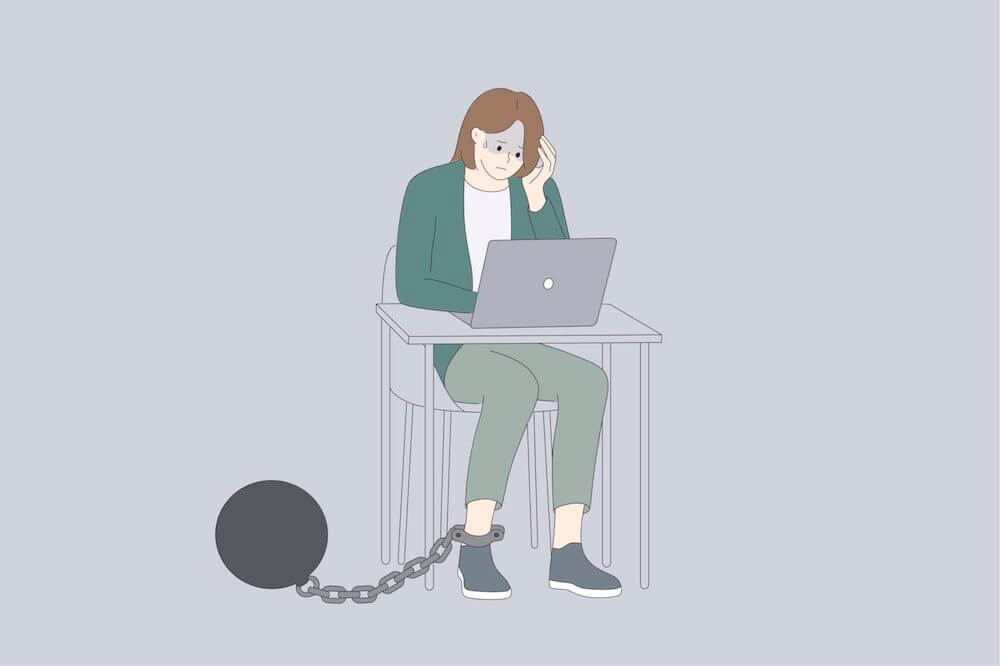
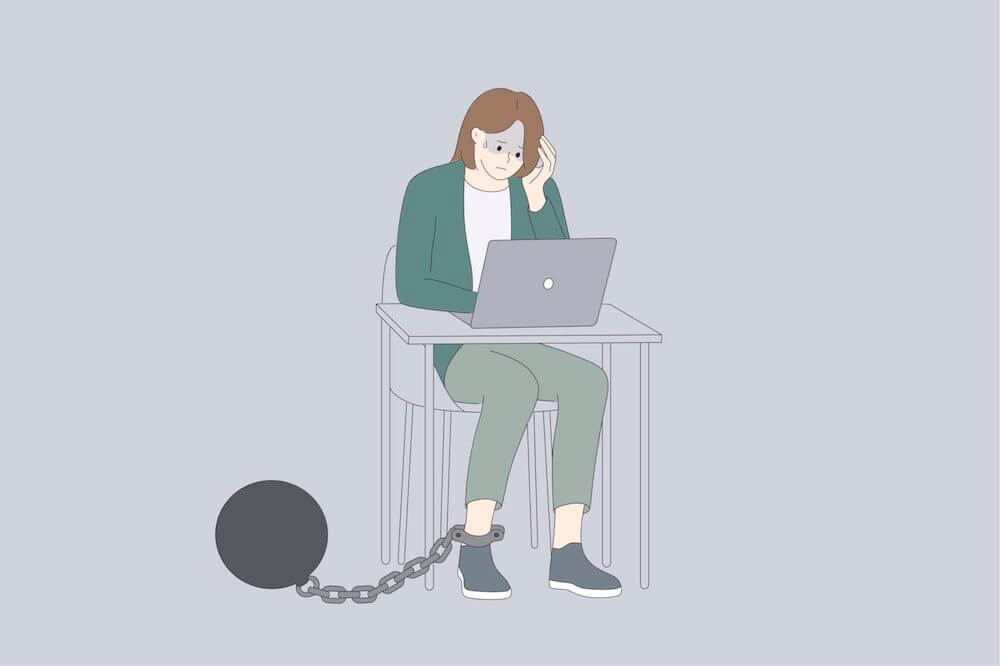
文章力がなくても大丈夫です。
ブログで稼ぐってなると、作家並みの文章力が必要と思われるかもしれません。
安心してください。私も最初は文章力ゼロでした。
他の方のブログを参考にしながら、徐々に慣れていきました。
一般人で最初から完璧な文章を書ける方はいません。
執筆しながら学んでいく。
このスタンスで大丈夫です。
まずは、WordPressブログを立ち上げてましょう。
まとめ


今回はWordPressブログの始め方を図解付きで解説しました。
WordPressブログを立ち上げたら、ブログを安全かつ効率的に運用していくために、必要な設定を行っていきましょう。
下記の順番で行っていくと、スムーズに設定ができますよ。
- WordPressブログ立ち上げ(本記事)
- パーマリンク設定(本記事)
- デザインテーマの導入
- プラグインの導入
- アナリティクスの導入
- サーチコンソールの導入
- XMLサイトマップの設定
- ASPに登録
- セルフバック
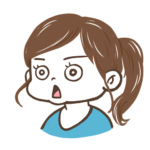
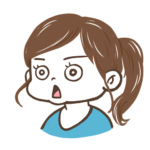
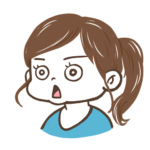
色々とすることがあるのね!



最初は慣れない操作に戸惑うけど、画面通りに進めていけば簡単に設定できるよ。



よかった。安心したわ!
とりあえず、この記事でパーマリンクの設定まで終わったから、③のデザインテーマの導入ね!



そうだね。

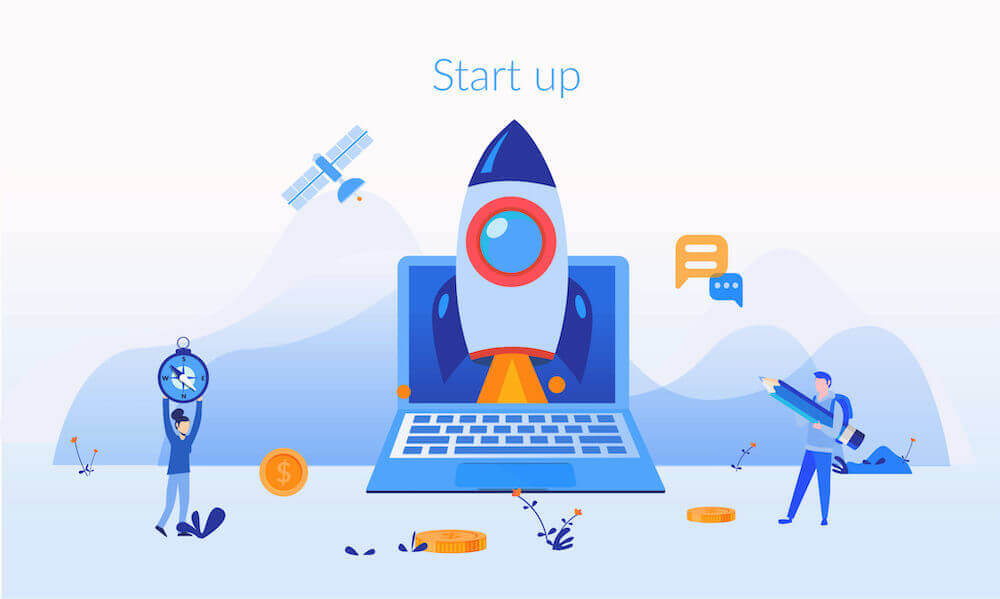
コメント