 困っている人
困っている人SWELLの購入方法と導入手順が知りたいな…
本記事を読めば、このような悩みを解決できます。
この記事ではWordPressデザインテーマSWELLの購入方法から導入手順までを画像を用いてわかりやすく解説しています。
本記事で達成できること
- SWELLの購入方法
- SWELLのインストール・初期設定
- SWELL会員登録・認証
SWELLは全ブロガーにおすすめのWordPressデザインテーマで、作業の効率化はもちろん、デザイン性や操作性もバツグンです。



最初はCocoon、次に某有名テーマを使っていました。最初からSWELLにしとけばよかったと本当に後悔しています。
皆さんには無駄な出費をせず、最初からSWELLを使って欲しいと思っています。
この記事の手順で行えば、すぐにSWELLを利用できるようになります。
SWELLを購入ことが決まっている方はこのまま読み進めてください。
一方で、まだ迷っている方は「SWELL購入時に気になることをスッキリ解決」を読んでください。
SWELLの基本情報
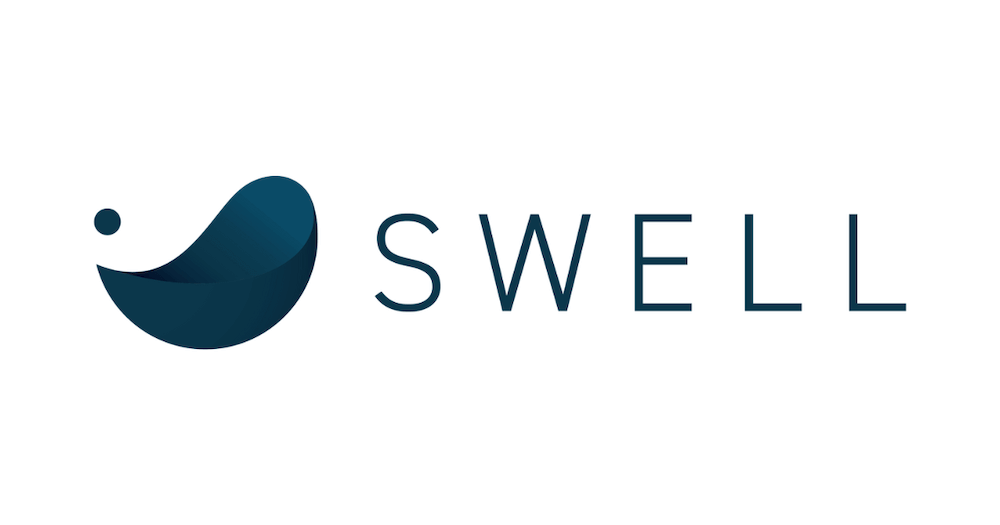
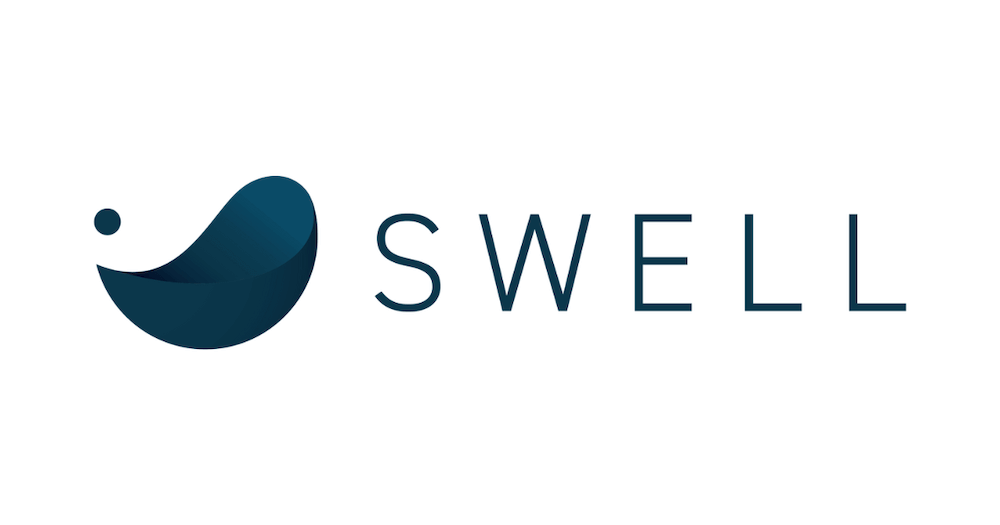
はじめにWordPressテーマSWELLの、基本情報を紹介します。
| 商品名 | WordPressテーマ『SWELL』 |
| 公式サイト | https://swell-theme.com |
| 販売価格 | 17,600円(買い切り) |
| 支払い方法 | クレジットカード ( VISA / Master / AMEX / JCB ) ※ 銀行振り込みでの購入は対応なし |
| 販売形態 | 買い切り型(維持費なし) |
| ライセンス | 1度の購入で複数サイトで使用可能 |
| 販売元 | 株式会社LOOS |
SWELLの購入は、公式サイトのみとなっています。



たまにメルカリとかで転売している人がいるね…



そうなんだ…
トラブルになっても、補償がないから必ず公式から購入してください。
SWELLの開発である「了さん」も警鐘を鳴らしていましたよ。
必ず公式サイトから、購入する方にしてください。
SWELLの購入・導入手順
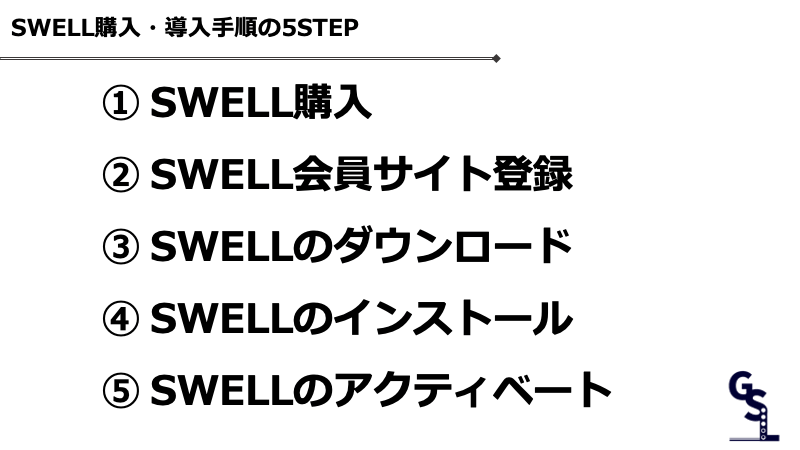
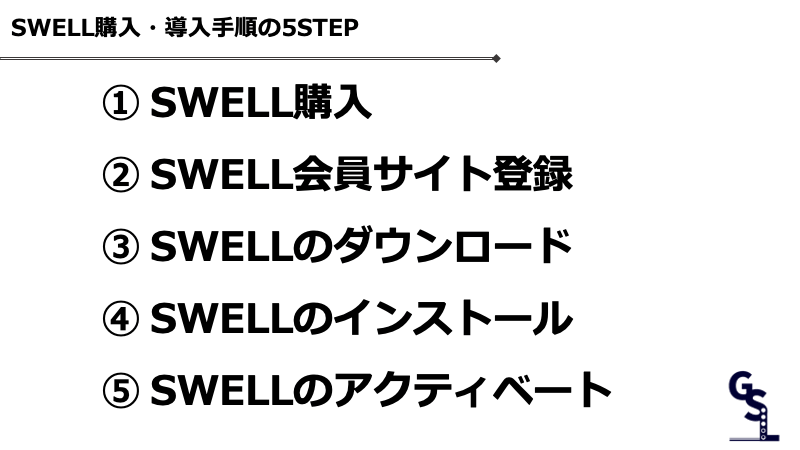



購入から利用開始まで、10分もかかりません。
サクッと解説するね!
手順①:SWELLを購入
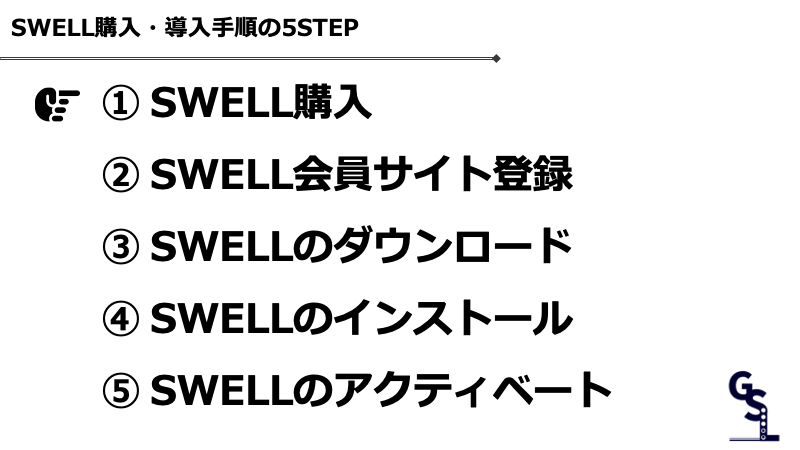
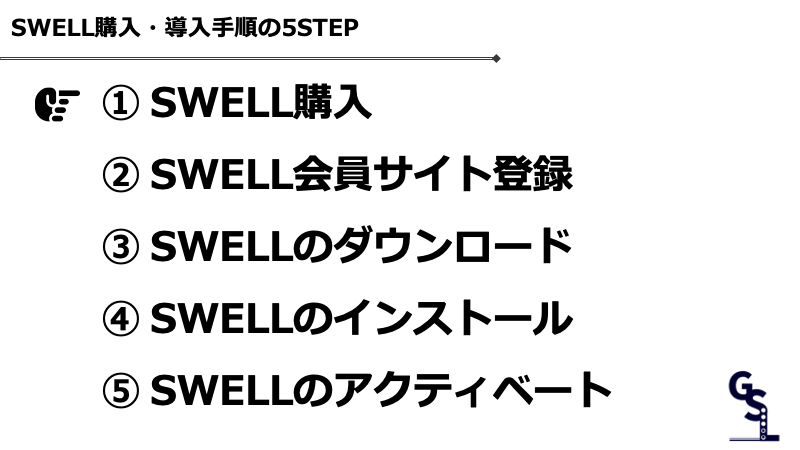
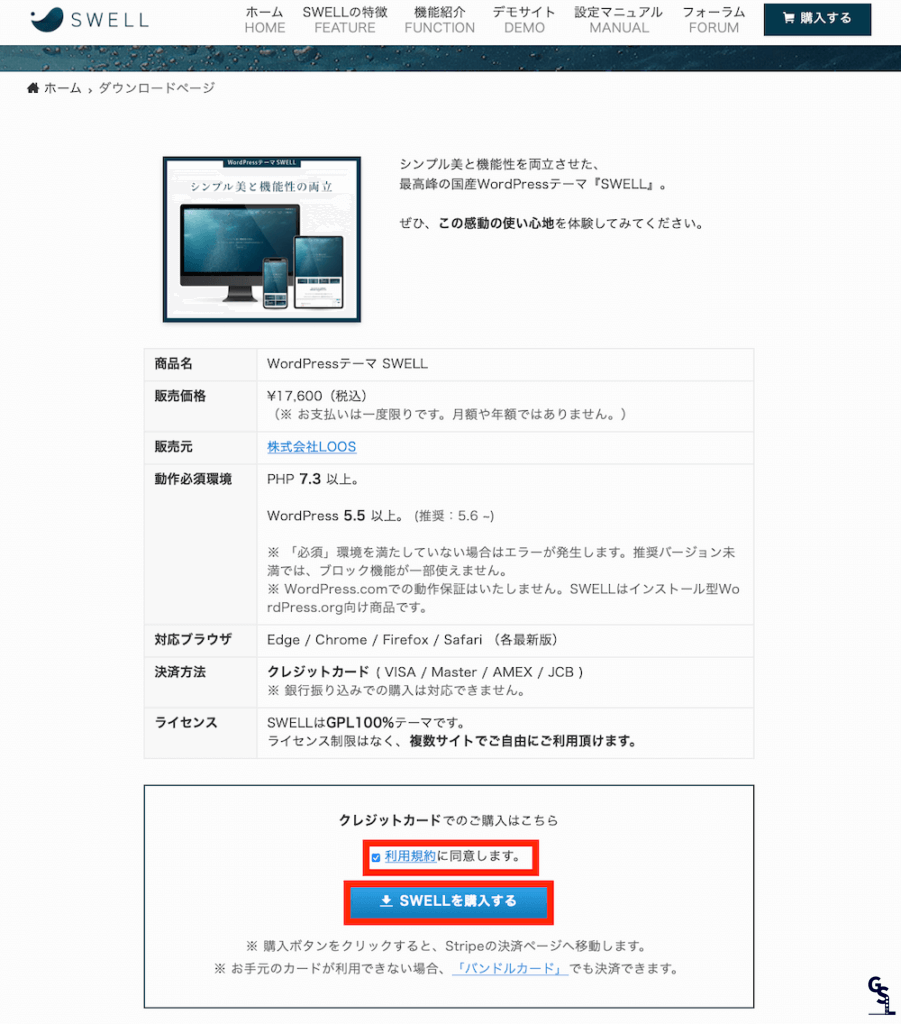
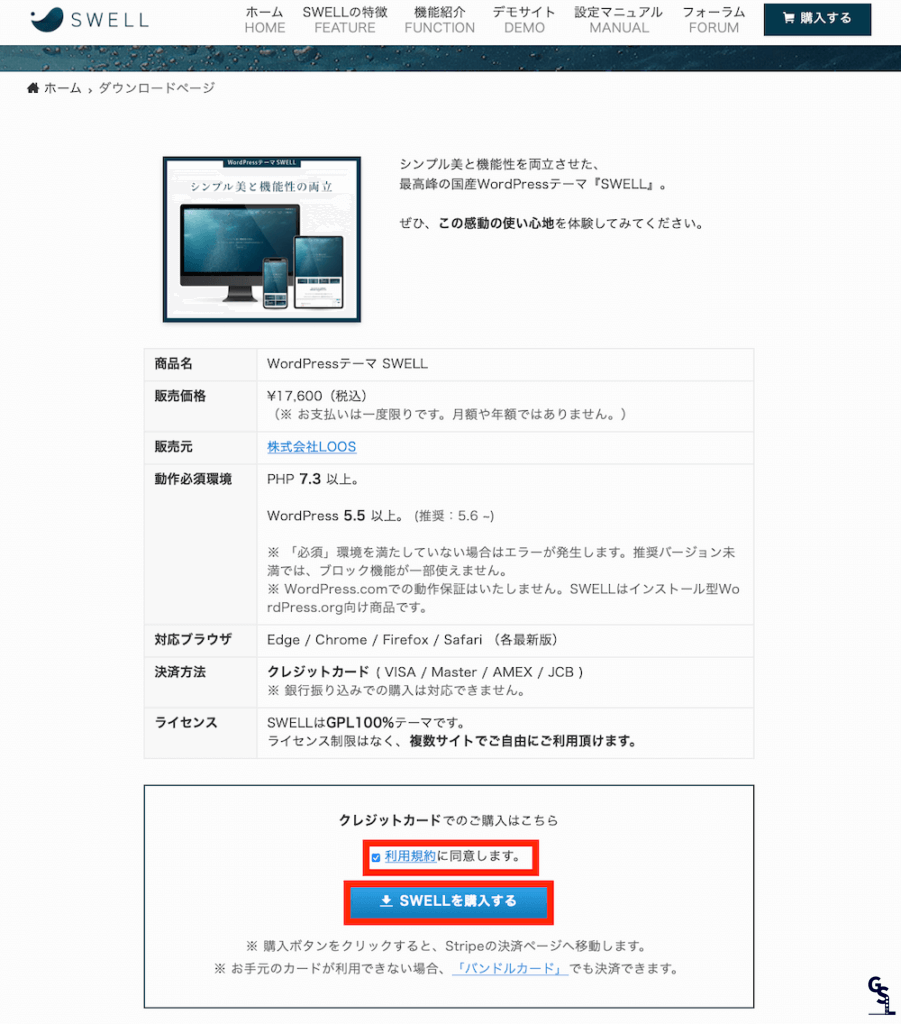
次に利用規約にチェックを入れて、SWELLを購入するをクリックします。
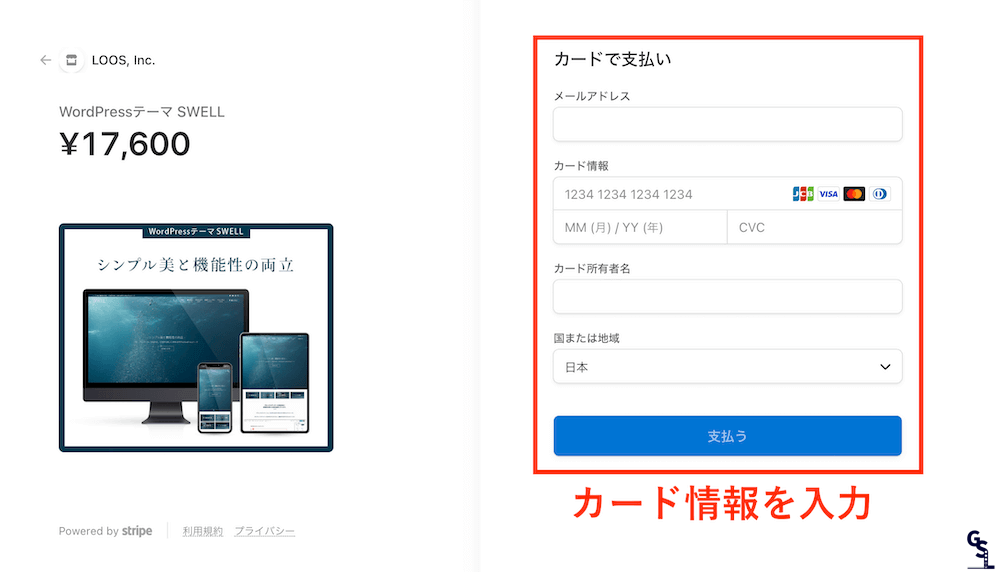
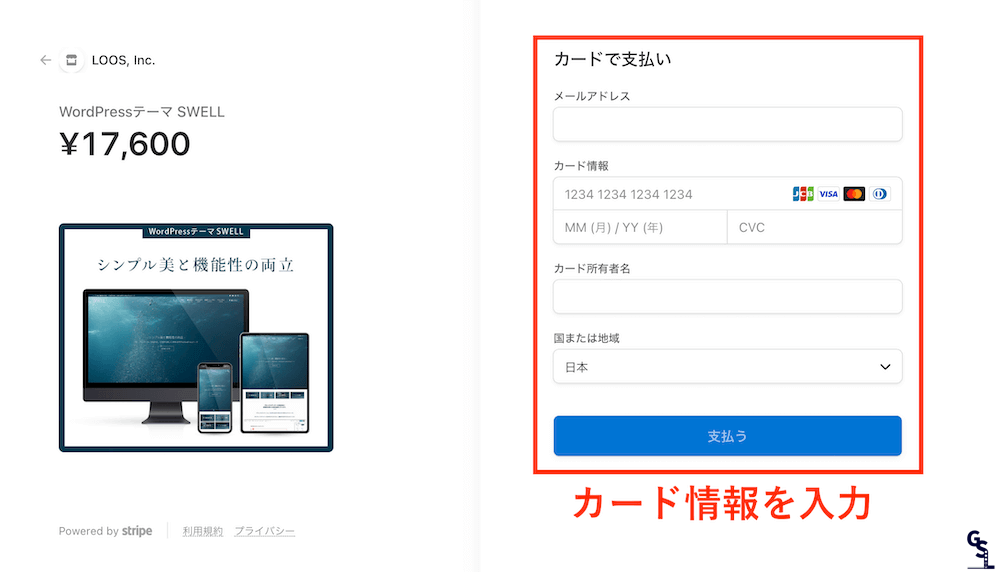
購入に必要な決済情報を入力します。
購入が完了すると2通メールが届きます。
| メールタイトル | 内容 |
|---|---|
| LOOSの領収書 [#xxxx-xxxx] | 領収証 |
| SWELLをご購入いただき、ありがとうございます。 | ダウンロードリンク パスワード |



メール内容の掲載は規約違反になるため、公開できません。ご理解ください。
購入手続きは、以上で終わりです。
SWELLのダウンロードは、まだしなくて大丈夫です。
先に会員サイト登録を行います。
手順②:SWELL会員サイト登録
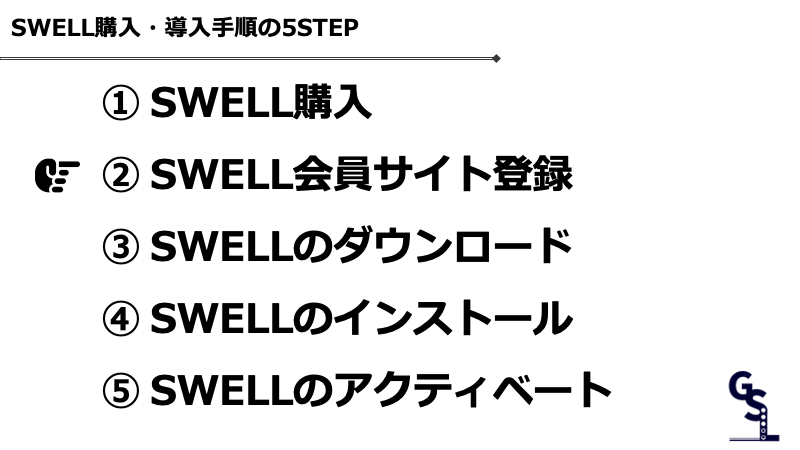
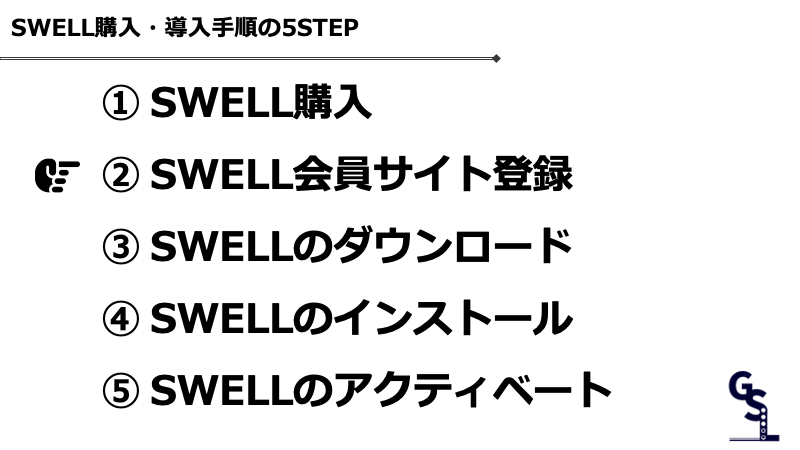
SWELL会員サイトへの、登録手順を解説します。
SWELLには「SWELLERS’」という、購入者限定の会員サイトがあります。
SWELLERS’でできること
- SWELL使用方法、改善依頼、質問
- SWELL最新版のダウンロード
- 乗り換えようプラグインのダウンロード
- ユーザー認証
2021年11月からユーザー認証が完了したサイトしか、バージョンアップができなくなりました。
それでは実際の画面を見ながら、SWELL会員サイトへの登録を行なっていきます。
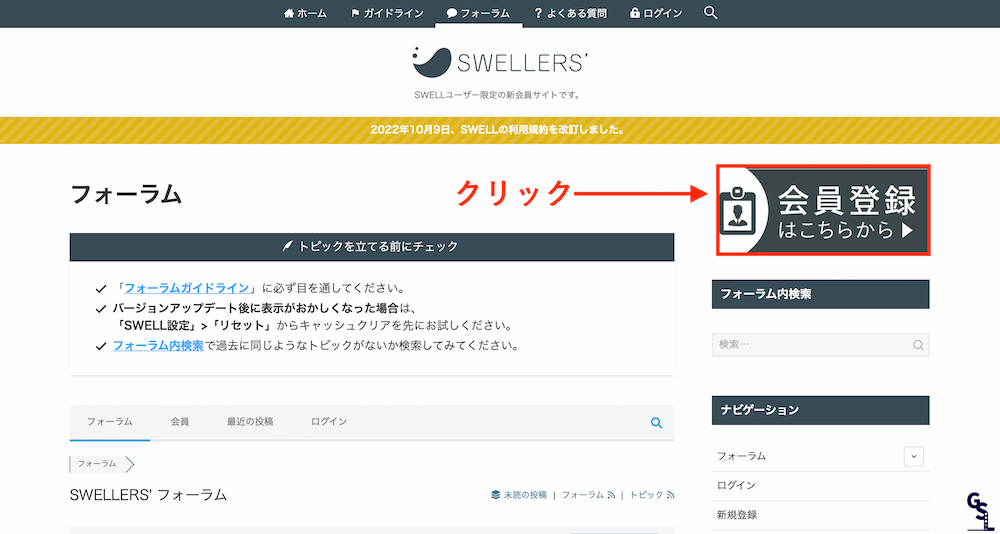
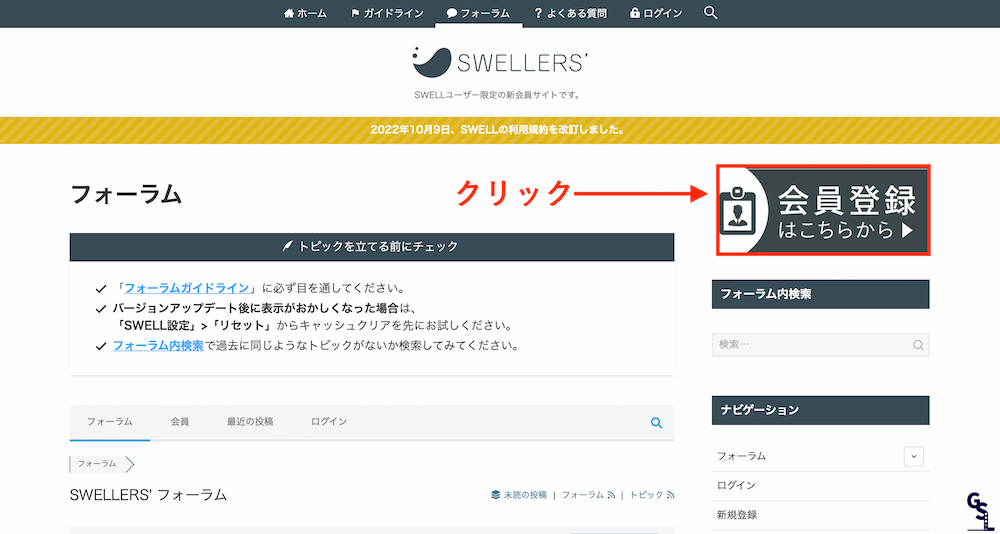
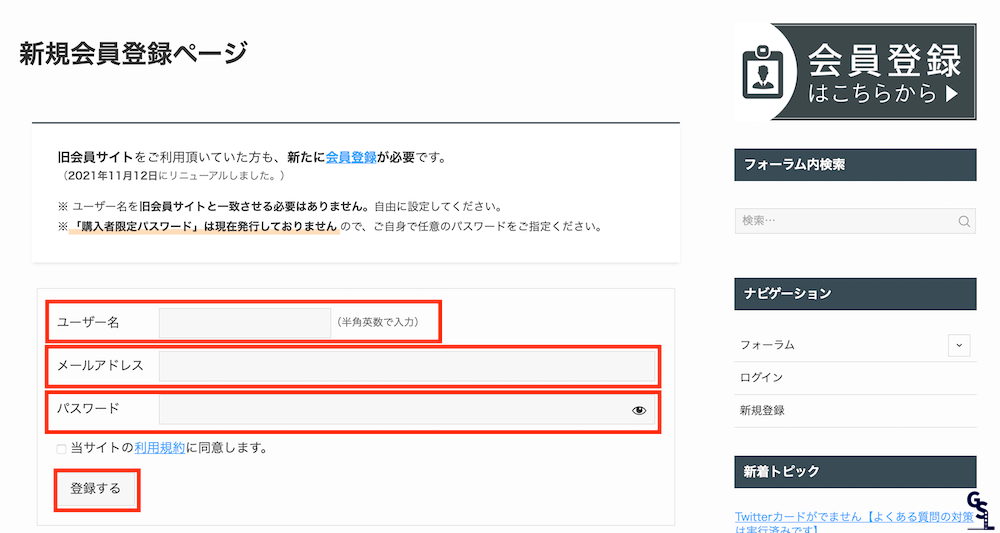
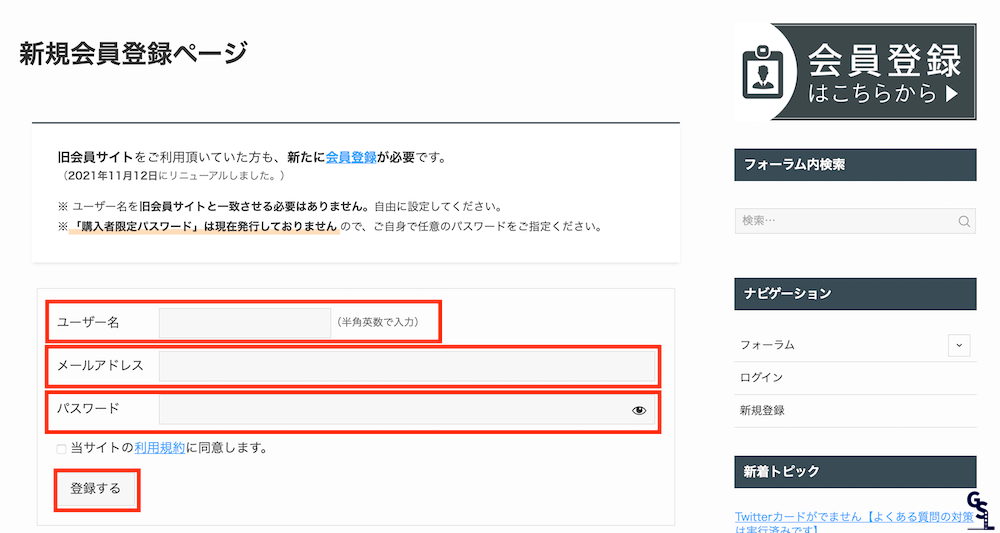
- ユーザー名:任意
- メールアドレス:購入時に利用したメールアドレス
- パスワード:任意
管理アプリなどに保存しておきましょう。
会員登録はこれで終わりです。
次はSWELLのダウンロード方法です。
手順③:SWELLをダウンロード
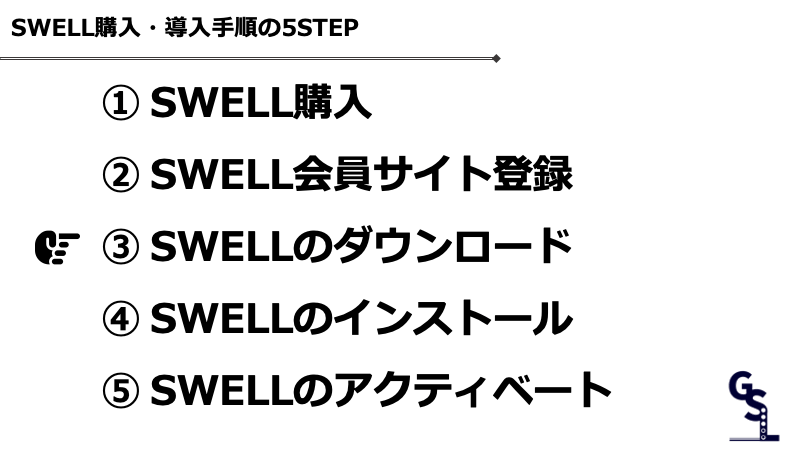
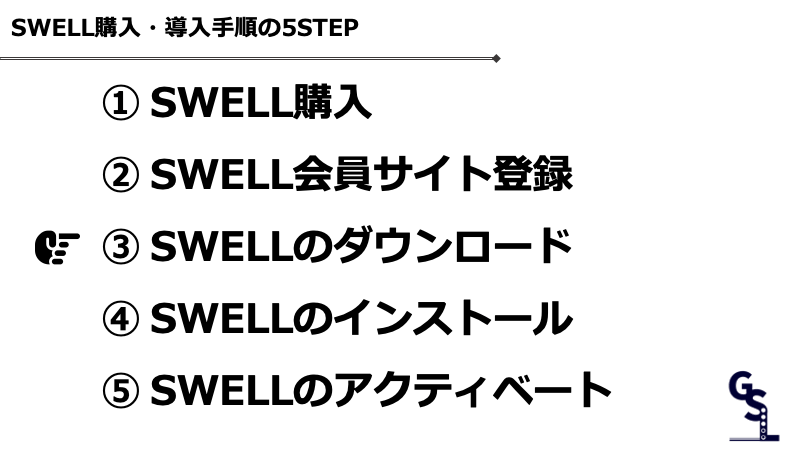
SWELLには『SWELL本体最新版(親テーマ)』と『子テーマ』があり、両方ともダウンロードする必要があります。
親テーマは名前の通り本体です。
親テーマをカスタマイズするとバージョンアップするたびに、カスタマイズ内容が消去されてしまいます。
一方で、子テーマだとバージョンアップされてもカスタマイズ内容は消去されません。
後悔しないためにも必ず『SWELL本体最新版(親テーマ)』と『子テーマ』両方をダウンロードし、子テーマを有効化しておきましょう。



下記の図解通り進めていけば、問題ありません。
『SWELL本体最新版(親テーマ)』と『子テーマ』は、先ほど登録した会員サイトのマイページからダウンロードできます。
SWELLのマイページにログインし、スクロールしていくと下記のようにSWELL製品ダウンロード項目があります。
「本体最新版」と「子テーマ」をダウンロードします。
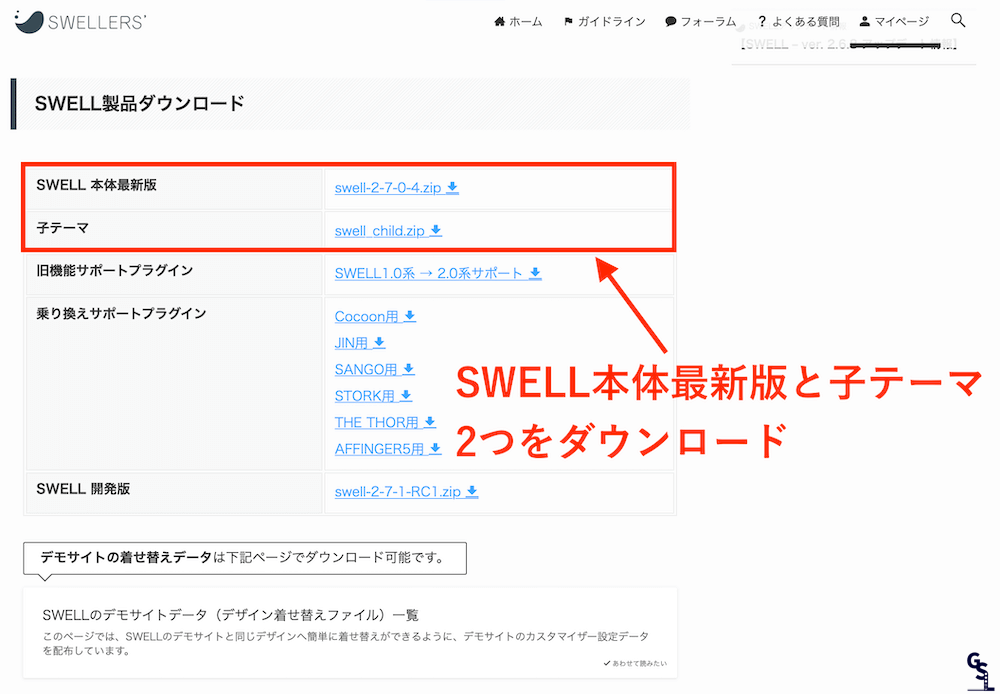
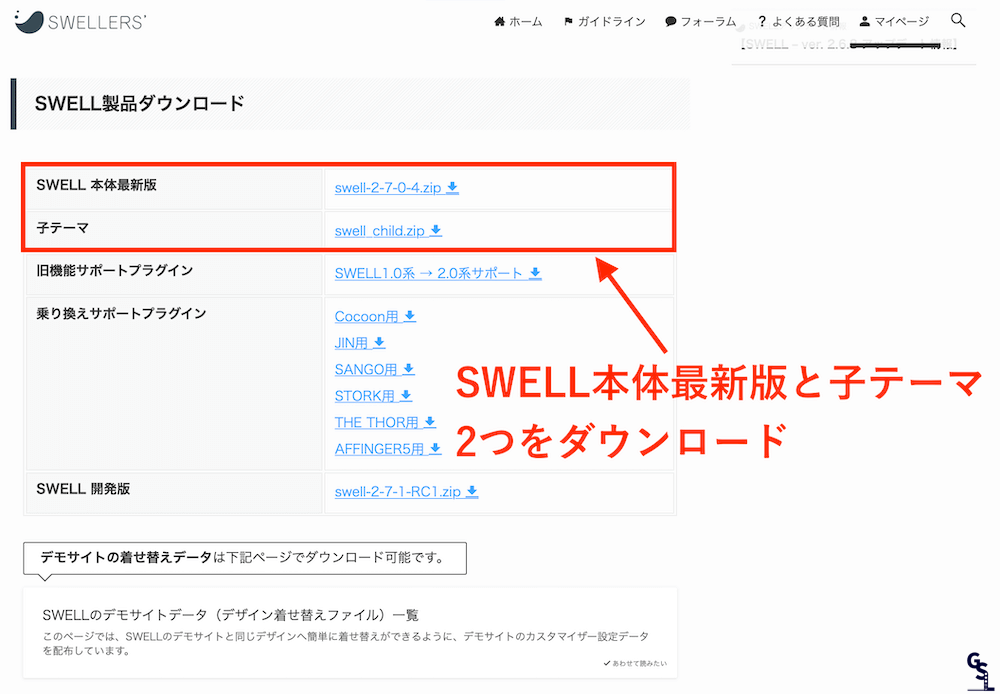
『SWELL本体最新版(親テーマ)』と『子テーマ』の両方をインストールします。
『SWELL本体最新版(親テーマ)』と『子テーマ』は、zipファイルの状態でWordPressにインストールします。
パソコンの設定によっては、ダウンロードした瞬間に解凍する場合があります。
必ず、zipファイル形式のままにしてください。
手順④:SWELLをインストール
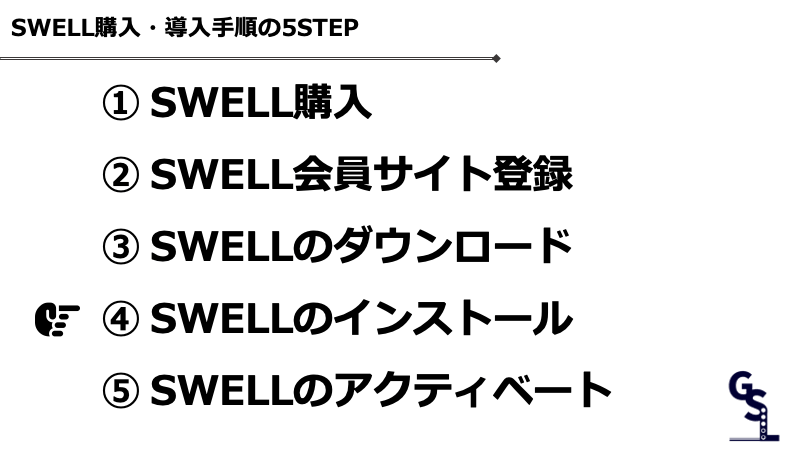
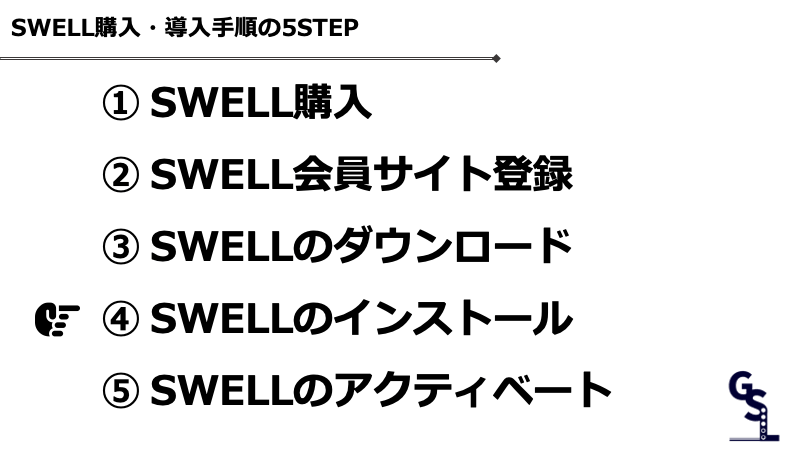
それでは、SWELLをWordPressにインストールしていきます。
インストール手順
- 親テーマをインストール
- 子テーマをインストール
- 子テーマを有効化
SWELLの親テーマと子テーマのファイル名は下記のようになっています。(親テーマのx.x.x.x部分には、SWELLのバージョンが記載されています。)
親テーマ:swell-x.x.x.x.zip
子テーマ:swell-child.zip
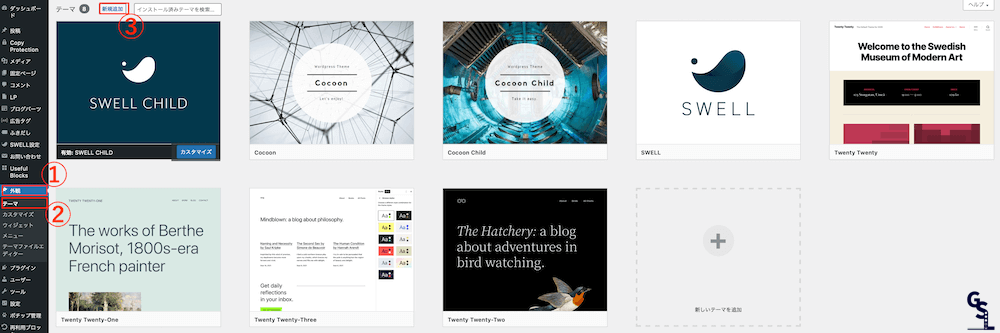
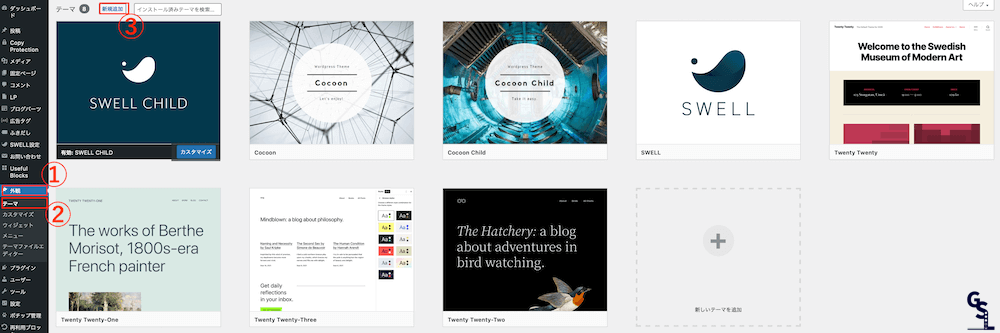
WordPressの管理画面から「外観」→「テーマ」→「新規追加」の順にクリック
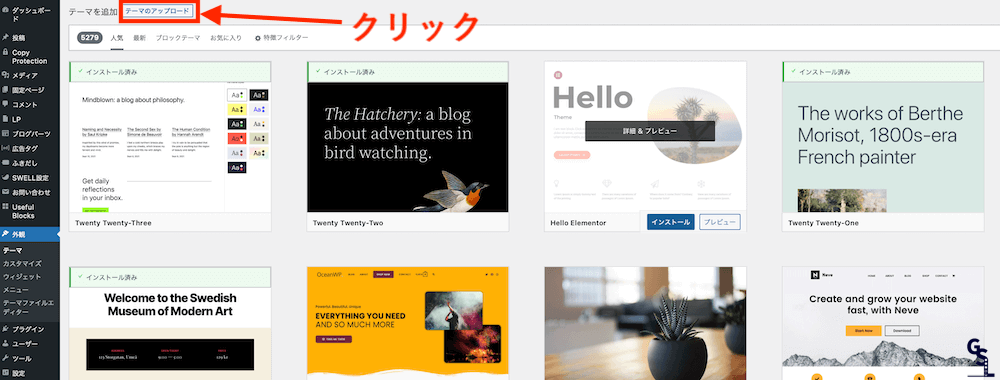
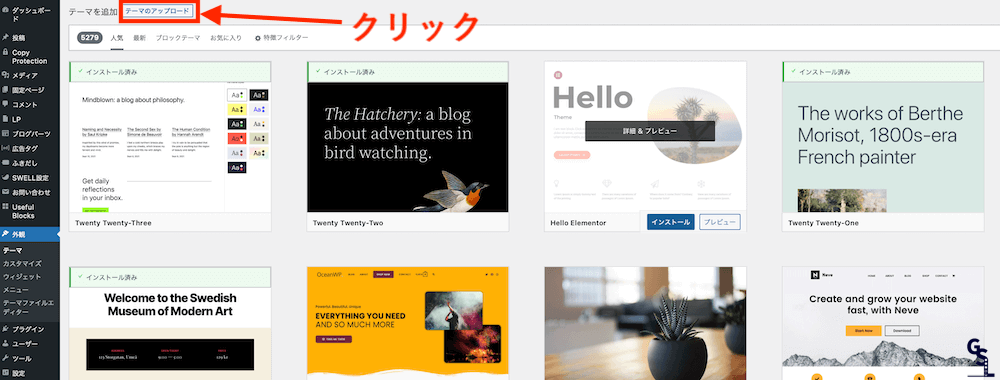
テーマのアップロードをクリックします。
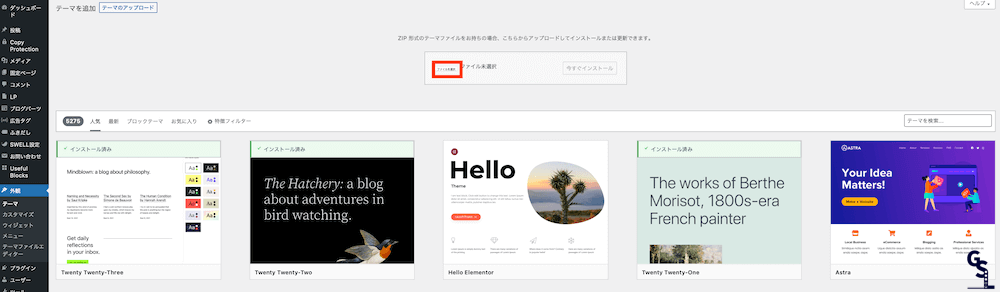
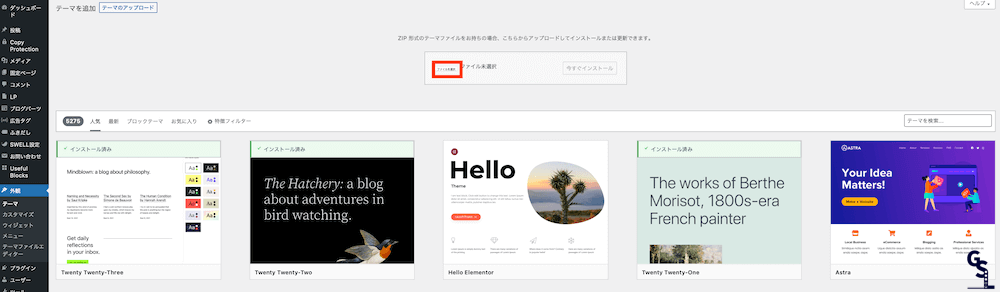
ファイルを選択をクリックし、SWELL本体最新版(親テーマ)を選択肢インストールします。
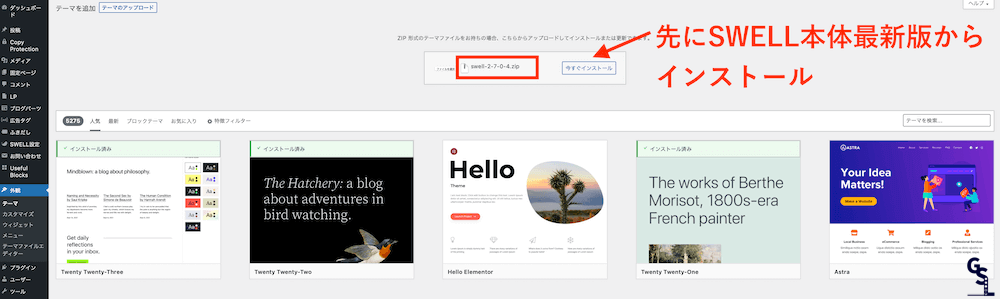
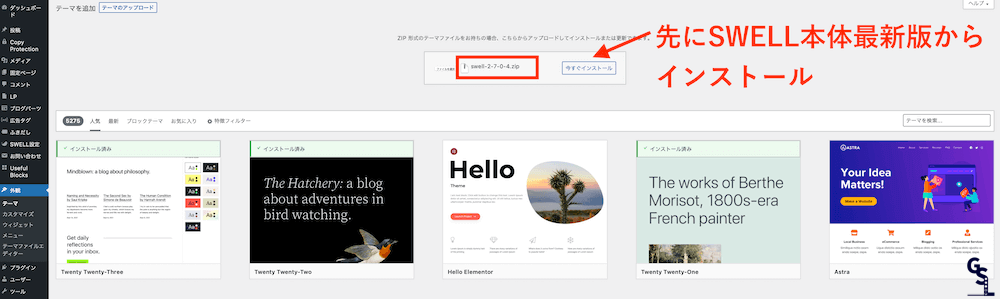
同様の手順で「子テーマ」をインストールしていきます。
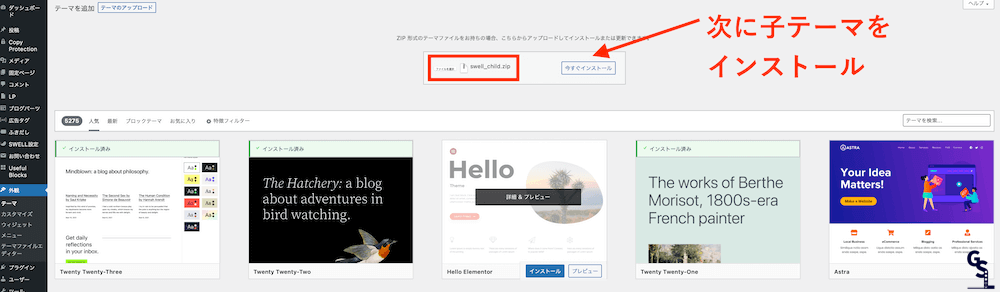
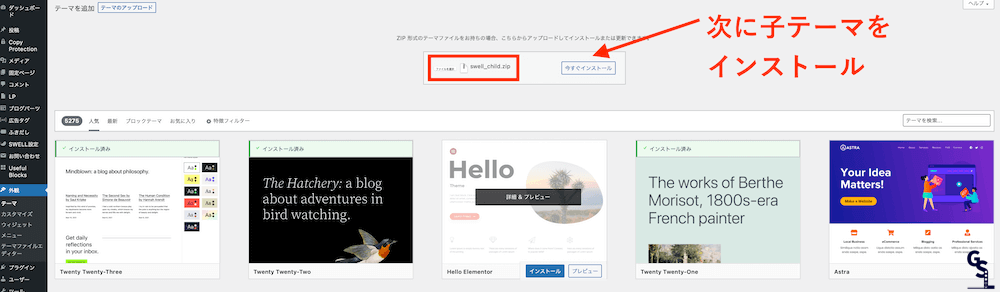
同様の手順で「子テーマ」をダウンロードしていきます。
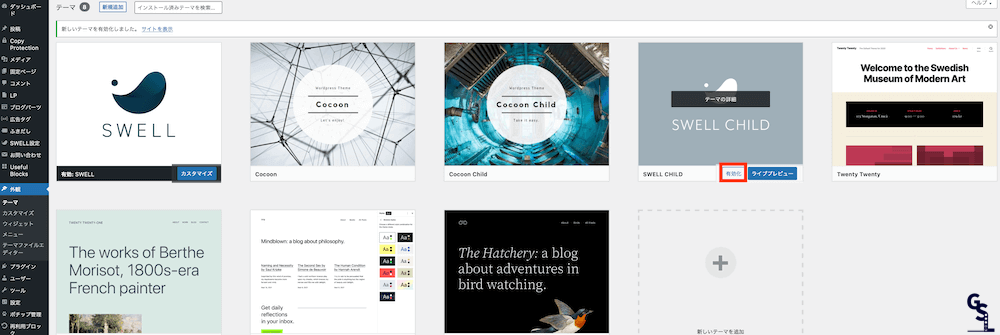
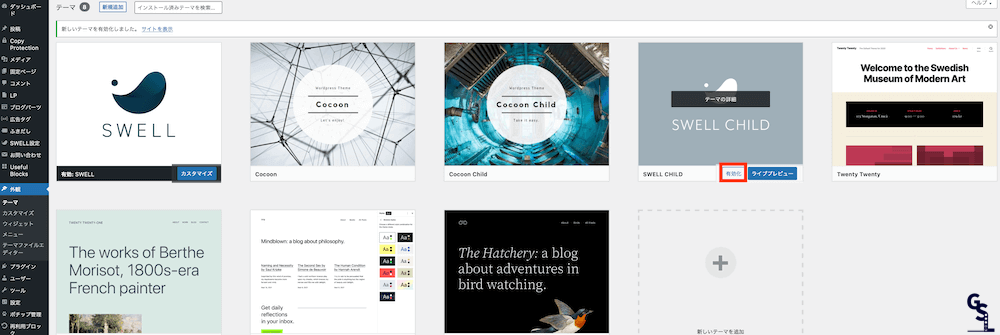
最後に『子テーマ』を有効化します。
再度WordPress管理画面から「外観」→「テーマ」を選択し、SWELL CHILDにカーソルを合わせて上の図のように有効化します。
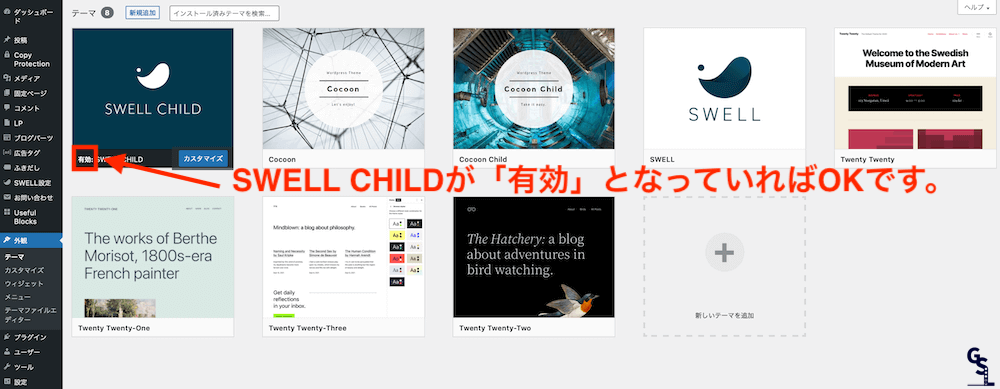
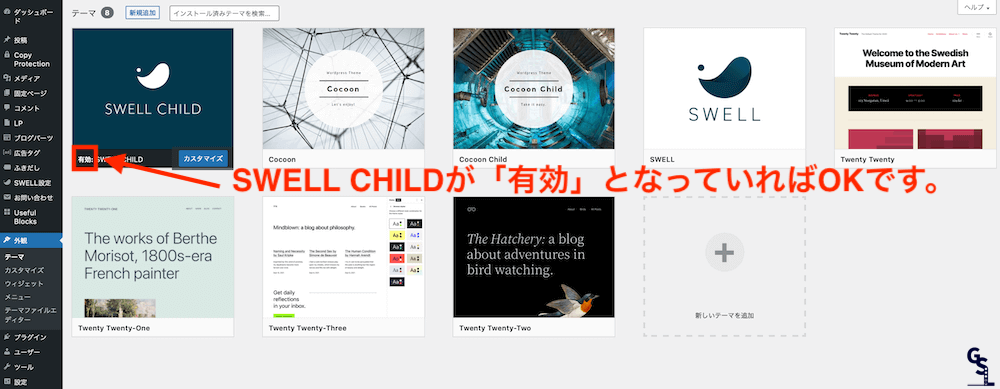
SWELL CHILDが左上に位置し『有効』となっていればOKです。
これでインストールは終了です。
最後にSWELLをアクティベート(ユーザー認証)します。
手順⑤:SWELLをアクティベート
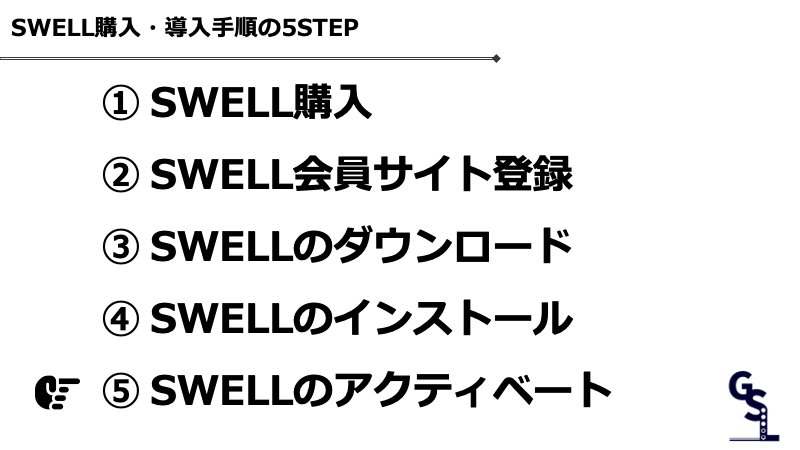
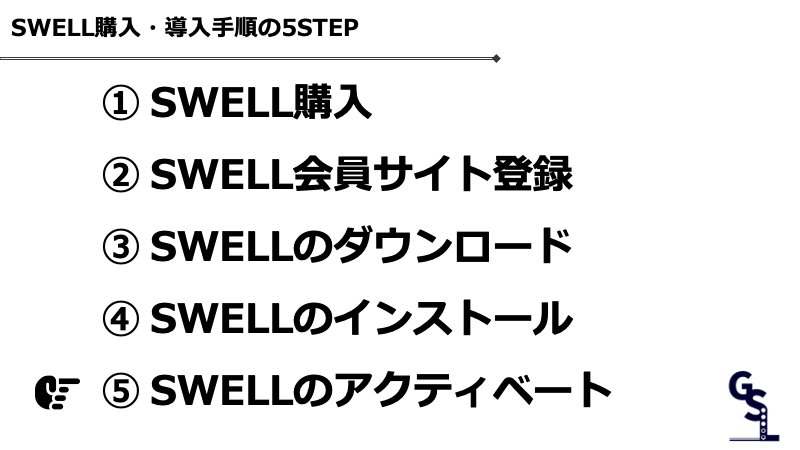
SWELLは転用や悪用防止の観点から、本人認証を行うようになっています。
これをアクティベートと言います。
アクティベートは必ず行なってください。
行わないとアップデートが行われず、最新機能はもちろんバグの修正なども行われません。
設定自体は、30秒もあれば完了します。
それでは手順を説明します。
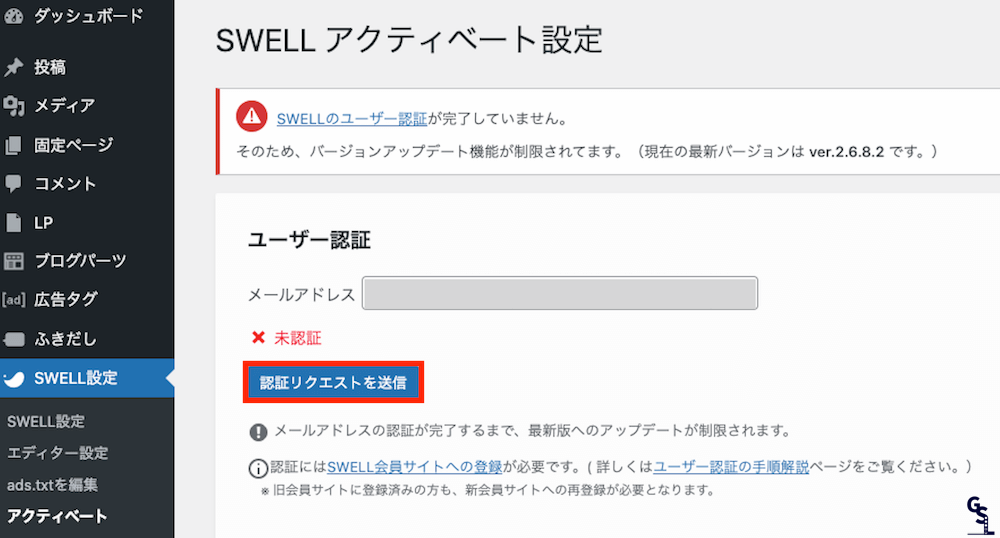
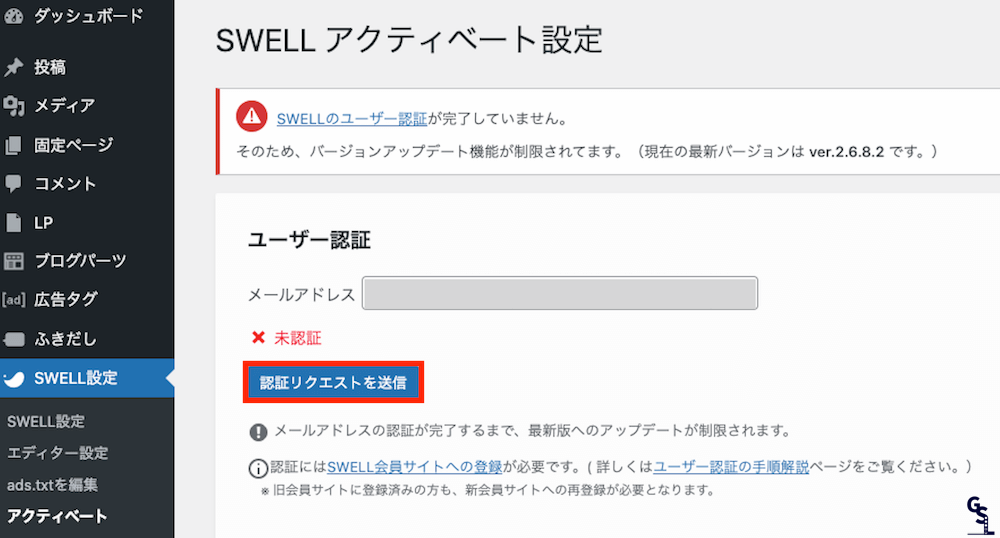
WordPressの管理画面から「SWELLの設定」→「アクティベート」を選択し、メードアドレス欄にSWELL会員登録時に設定したアドレスを入力し、認証リクエストを送信をクリックします。
返信メールが送られてくるので、メール内にある認証完了URLをクリックします。
以上でアクティベート完了です。
お疲れ様でした。
SWELLの購入方法から導入までは、以上です。



お疲れ様でした!
SWELL購入時に気になることをスッキリ解決


この章ではSWELL購入時に不安に思うことや、よくある質問にスパッと回答します。
- SWELLは複数サイトに使えるの?
-
使えます。
SWELLは複数サイトに利用できます。
買い切りで複数サイトに利用できるので嬉しいですよね。 - SWELLは何回でもダウンロードできるの?
-
できます。
マイページにログインすると、最新のSWELL(親テーマ)と子テーマをダウンロードできます。
- どんなブラウザでも使えるの?
-
Edge / Chrome / Firefox / Safari (各最新版)に対応しています。(公式サイトで最新情報を確認する→)
- 支払い方法はどのようなものがあるの?
-
クレジットカード ( VISA / Master / AMEX / JCB )
銀行振込はできません。
- SWELLは維持費がかかりますか?
-
かかりません。
SWELLはサブスク型ではなく、買い切り型です。
購入時の¥17,600(税込)のみです。
SWELLの購入方法と導入方法のまとめ
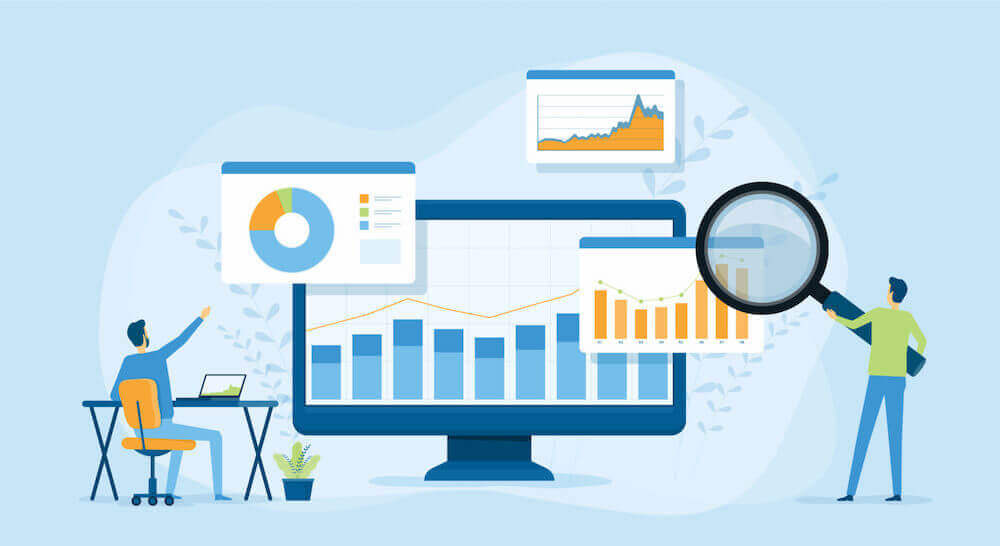
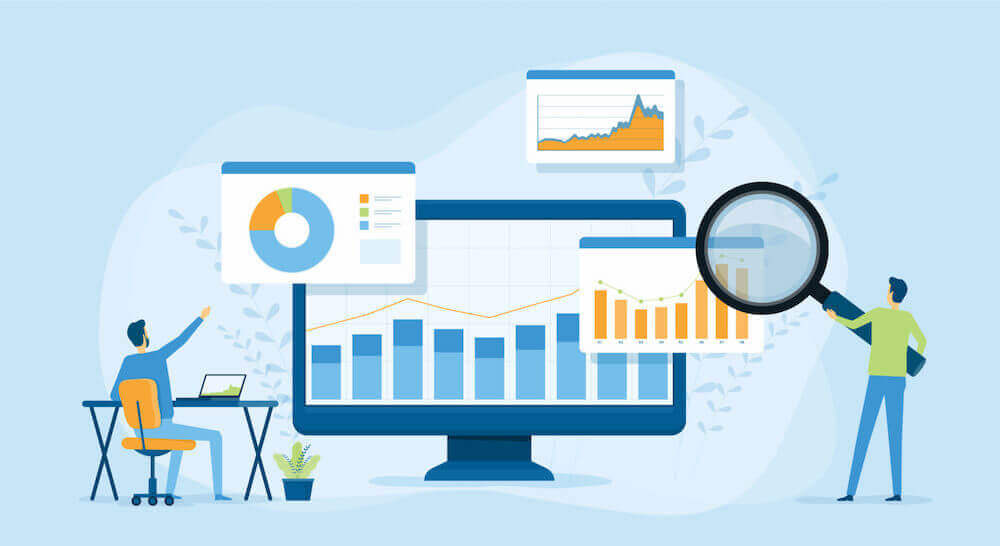
本記事ではSWELLの購入から導入までを、図解付きで解説しました。
SWELLを導入した後は、ブログ運営に必要なGoogleアナリティクスやGoogleサーチコンソールの設定を行いましょう。




また、ブログで稼いでいくためにはASPに登録する必要があります。
下記の記事では、オススメのASPや誰でも稼げるセルフバックについて解説しています。
収益化したい方は、ぜひ併せて読んでみてください。
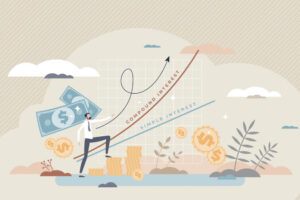
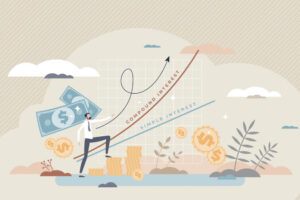



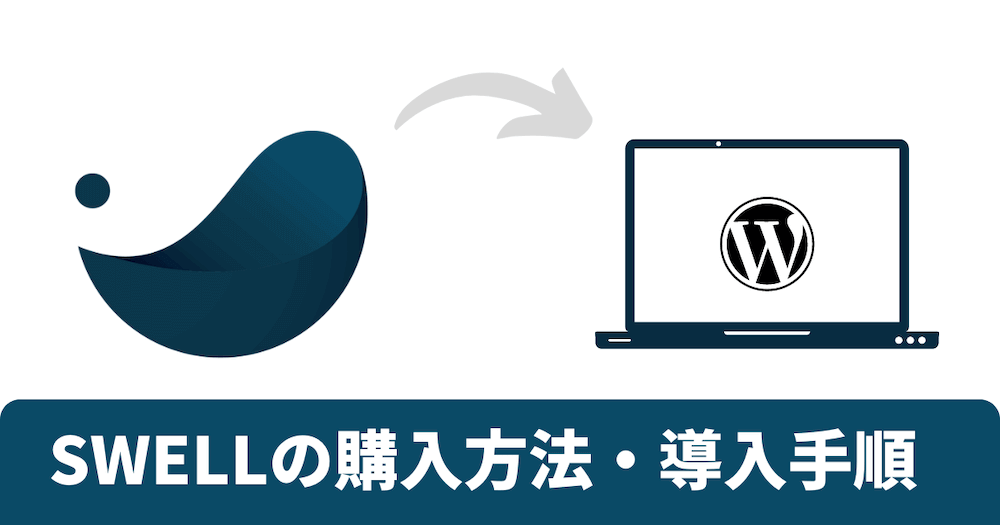
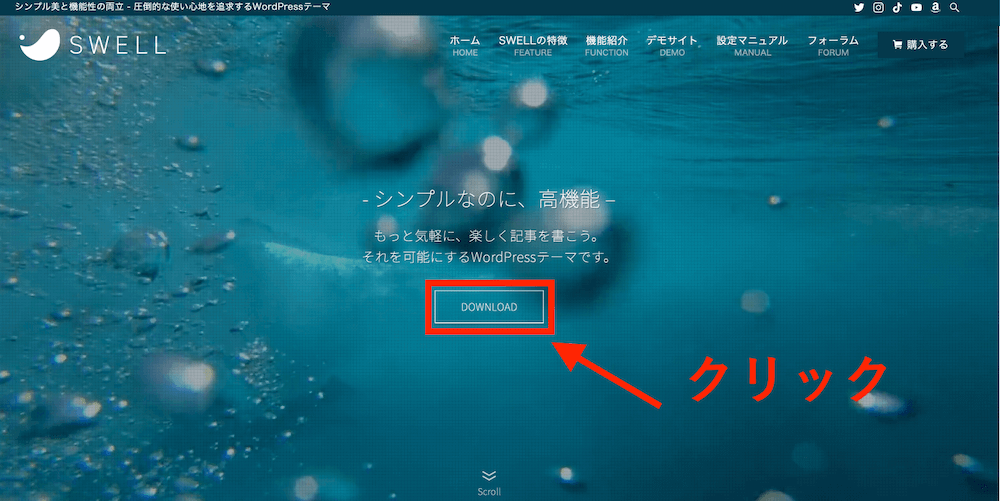
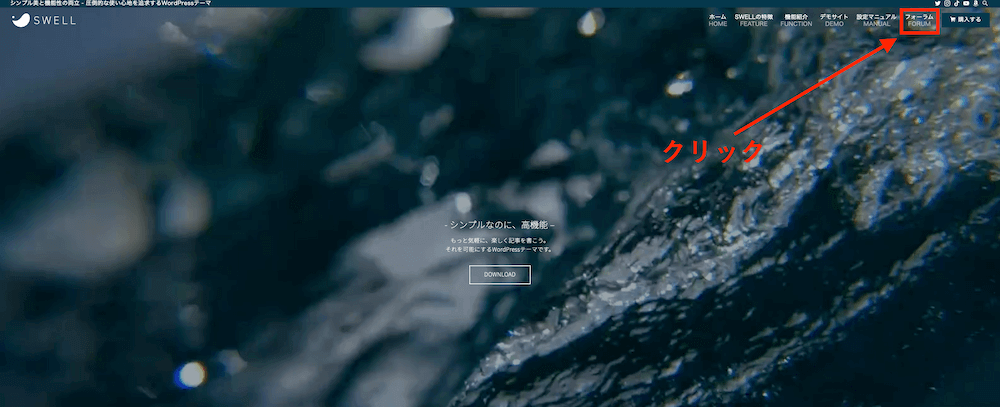
コメント