 困っている人
困っている人SWELLにGoogleアナリティクスを設定する方法が知りたいな。
初心者でもわかるように図解で解説してほしい…
本記事を読めば、このような悩みを解決することができます。
WordPressブログを運営していく中で、あなたのブログにどの程度アクセスがあり、どの記事が人気なのかを把握しておくことは、収益化を図っていくうえで欠かせません。
ブログ解析をしないと「記事の反応はどうだったのか?」「アクセスは伸びているか?」など、問題点を放置することになります。
言わずもがな、アクセス数はもちろん収益は伸ばせません。
Googleアナリティクスは、あなたのサイトを訪問してくれた人数はもちろん、ページビュー、離脱率、滞在時間などを無料で測定してくれる導入必須の最強ツールです。
本記事で出来る事
- Googleアカウント作成
- Googleアナリティクスアカウント取得
- SWELLとアナリティクスを連携
図解でわかりやすく解説しているので、初心者の方でも簡単に設定できます。
繰り返しになりますが、Googleアナリティクスは収益化していく上で欠かせないツールです。
サクッと設定を終わらせましょう。



10分あれば設定完了できます。
Googleアナリティクスとは?
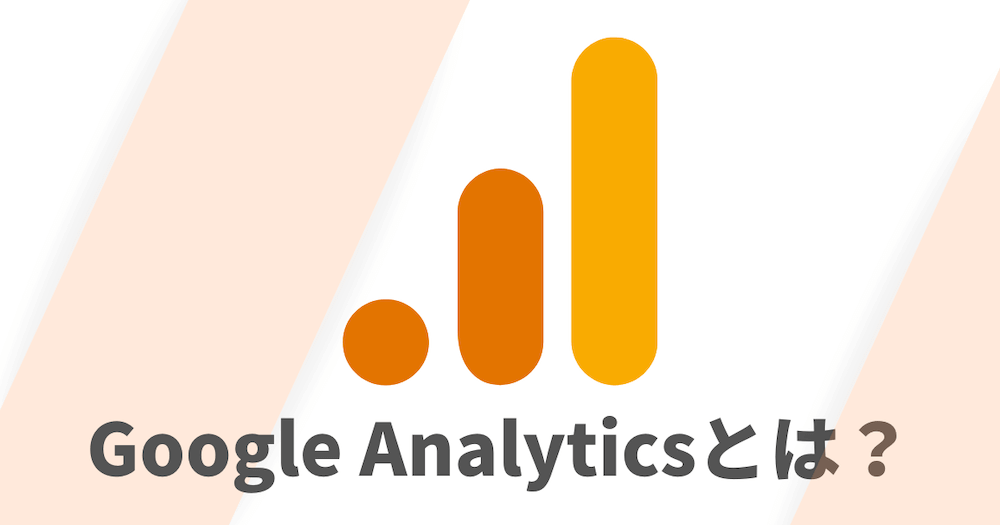
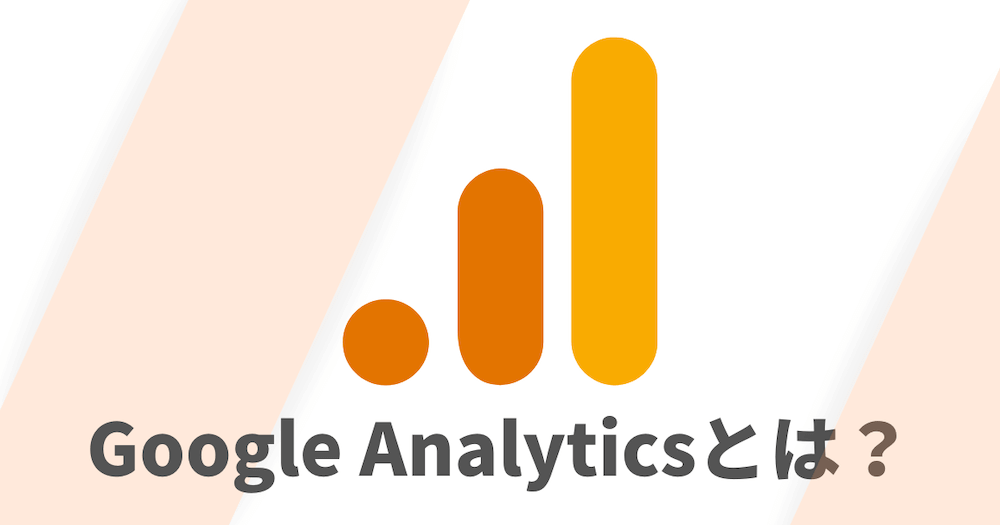
アナリティクスはリアルタイムにサイトの状態を見ることができる、健康診断ツールです。
あなたも年に一度は、職場の健康診断を受けますよね。
アナリティクスで解析できること
- ユーザー数
- セッション数
- ページビュー
- 離脱率
- 直帰率
他にもさまざまなデータを分析することができます。
例えば投稿した記事をXに上げ、リアルタイムに訪問者数を確認することができます。
ユーザーのリアクションを評価することは、収益化のヒントになります。



それでは具体的な手順を図解付きで見ていきましょう!
Googleアナリティクスの設定方法【図解付き】
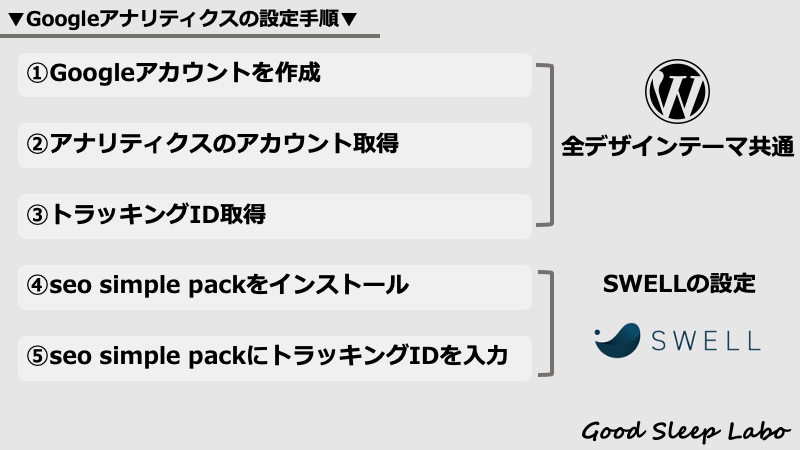
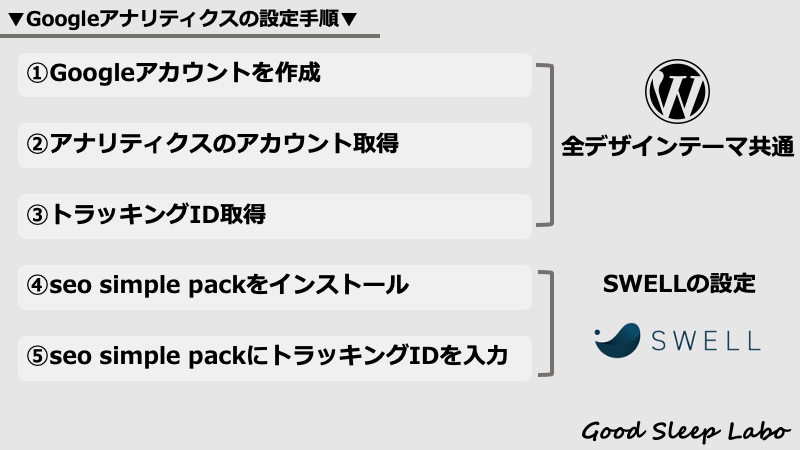
Googleアナリティクスの設定手順は、上の図のとおりです。
①〜③は全デザインテーマ共通項目で、④〜⑤はSWELLでの設定となっています。
手順①:Googleアカウントを作成


まずはGoogleアカウントを作成します。
すでにアカウントを作成している方は手順②へ進んでください。
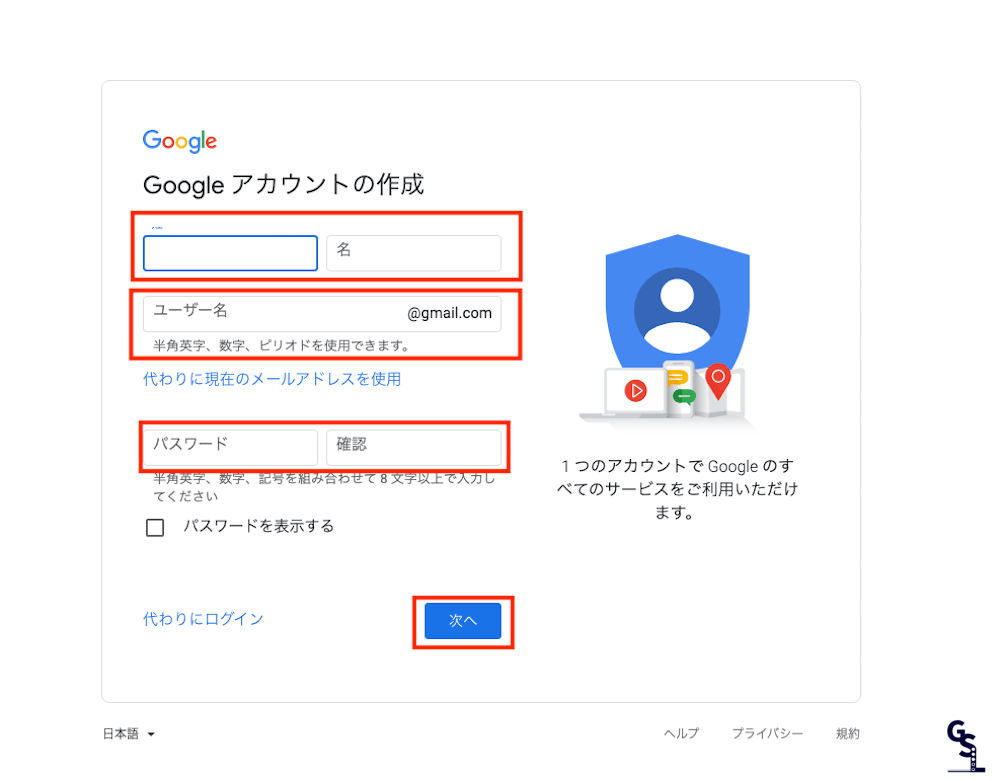
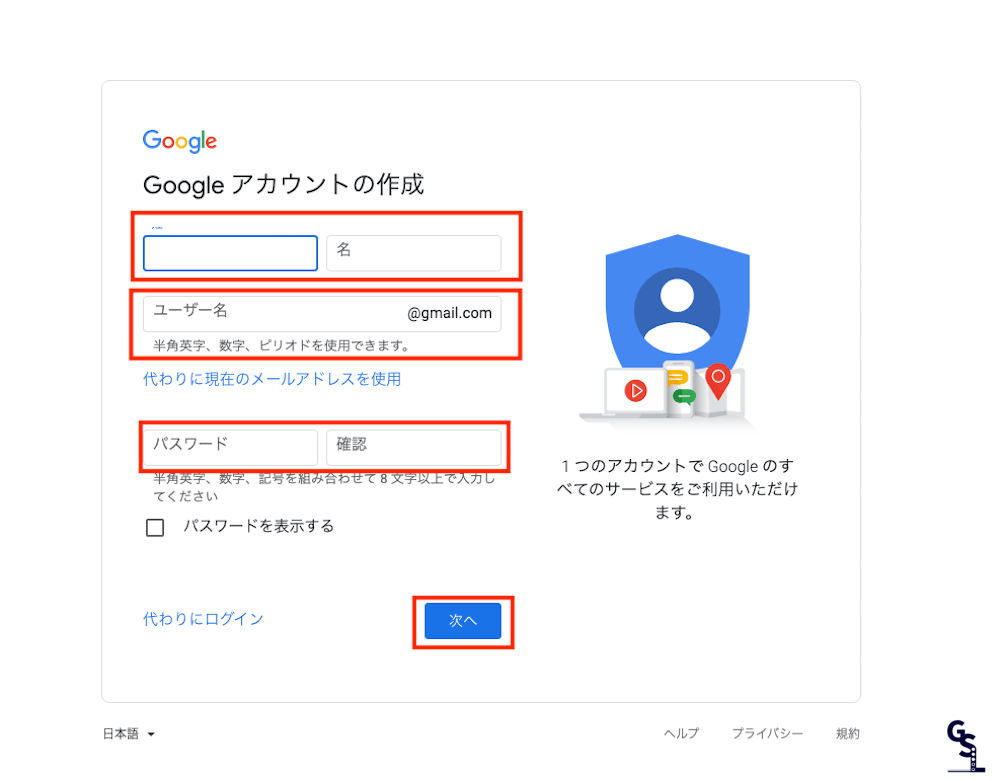
必要事項を入力します。
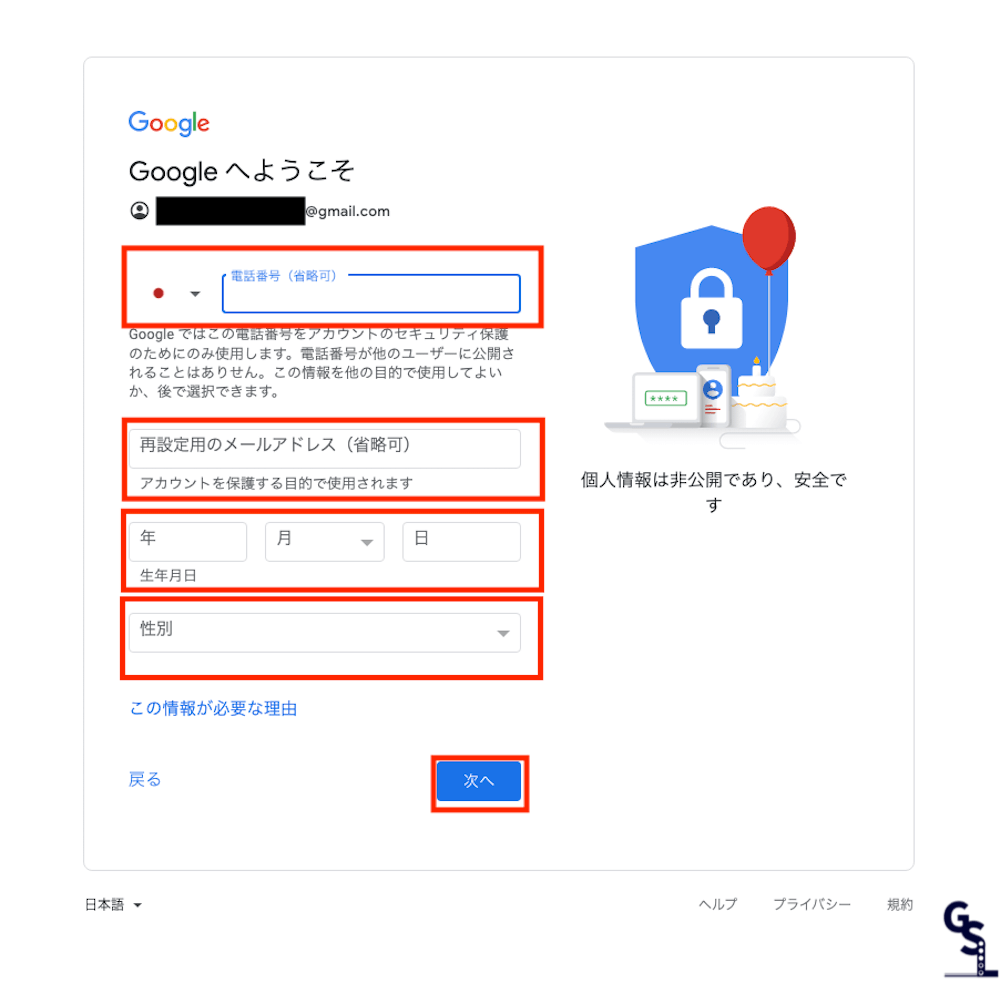
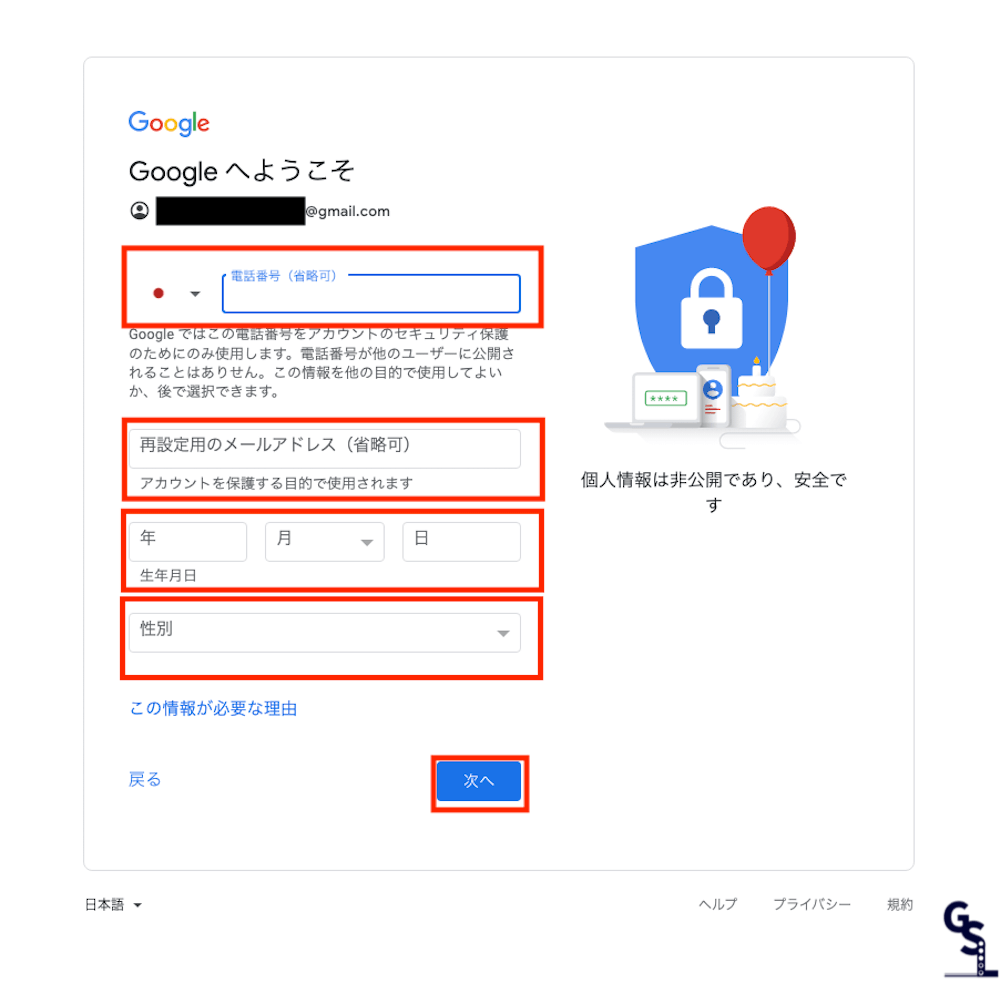
必要事項を入力し次へをクリックします。
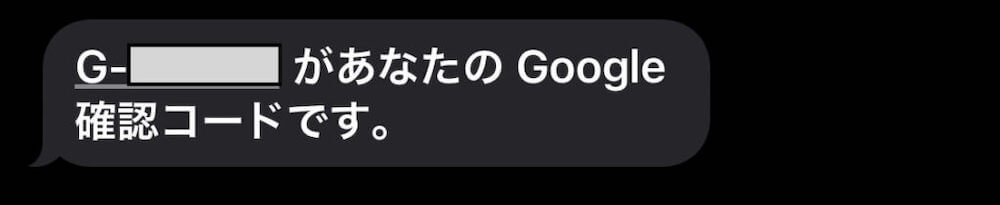
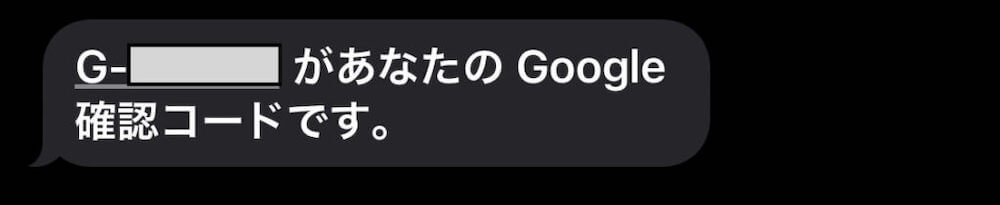
認証時コードが届きます。
認証コードを入力すれば、アカウント作成完了です。



続いて、アナリティクスのアカウント取得を行います。
手順②:Googleアナリティクスのアカウント取得
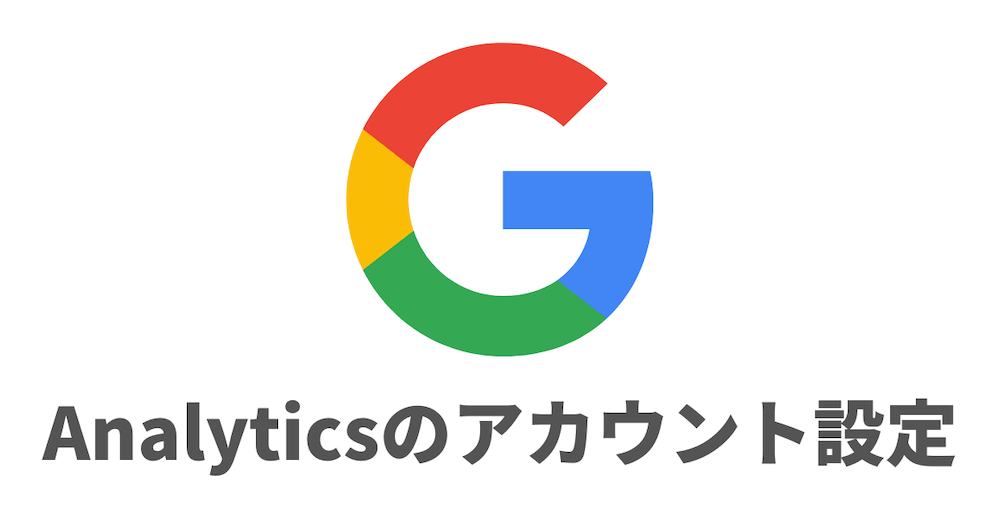
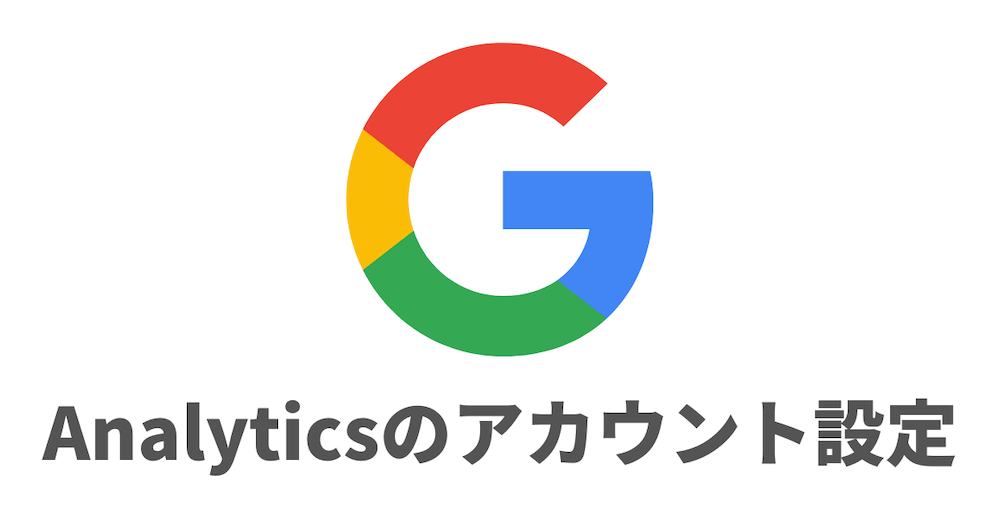
Googleアナリティクスのアカウントを作成していきます。
クリックするとGoogleアカウントへのログインを求められます。
ログインしていると下記のような画面になります。中央の『測定を開始する』をクリックしてください。
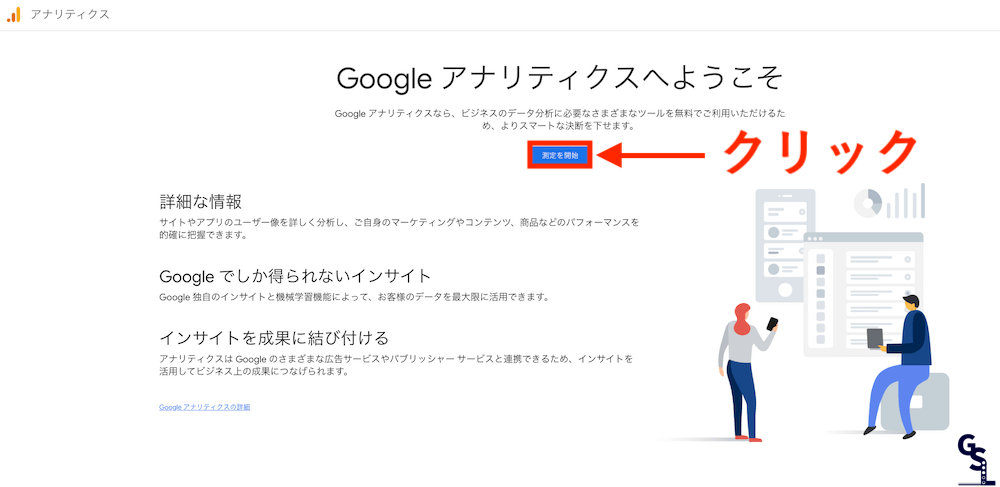
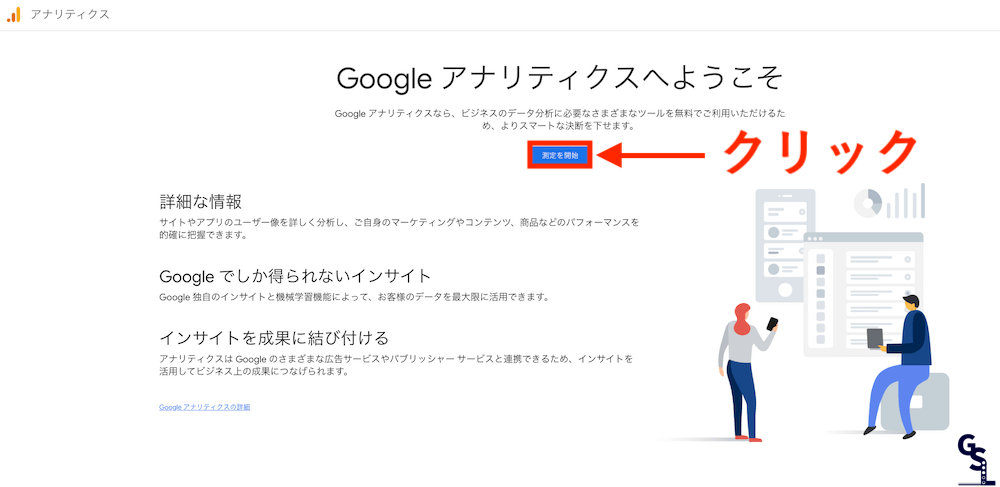
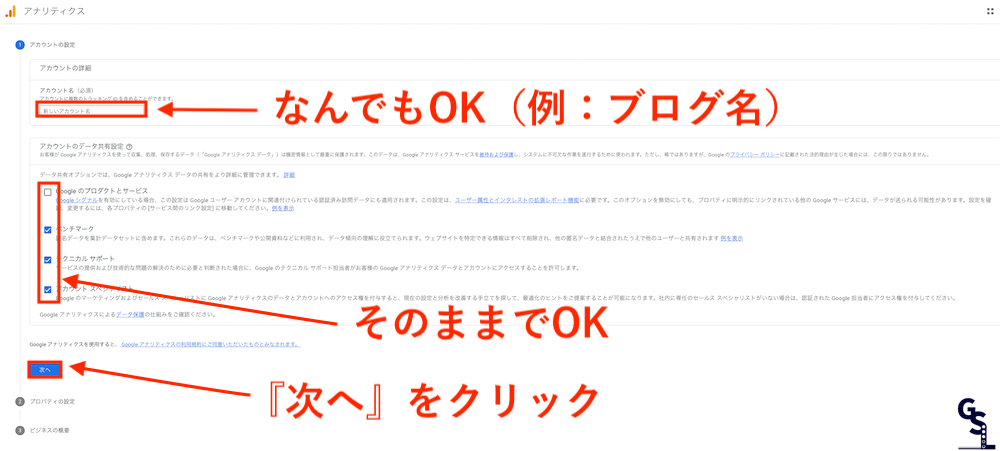
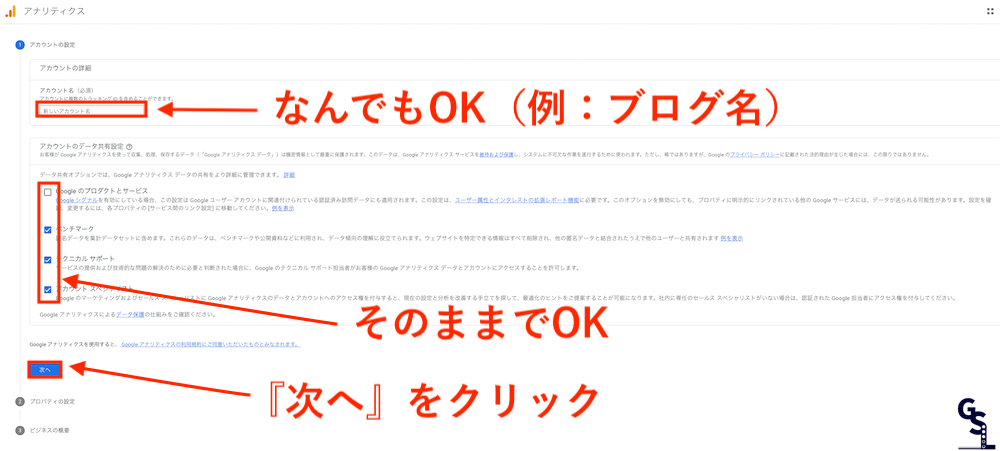
上の図のようにアカウント名を決め、次へをクリックします。
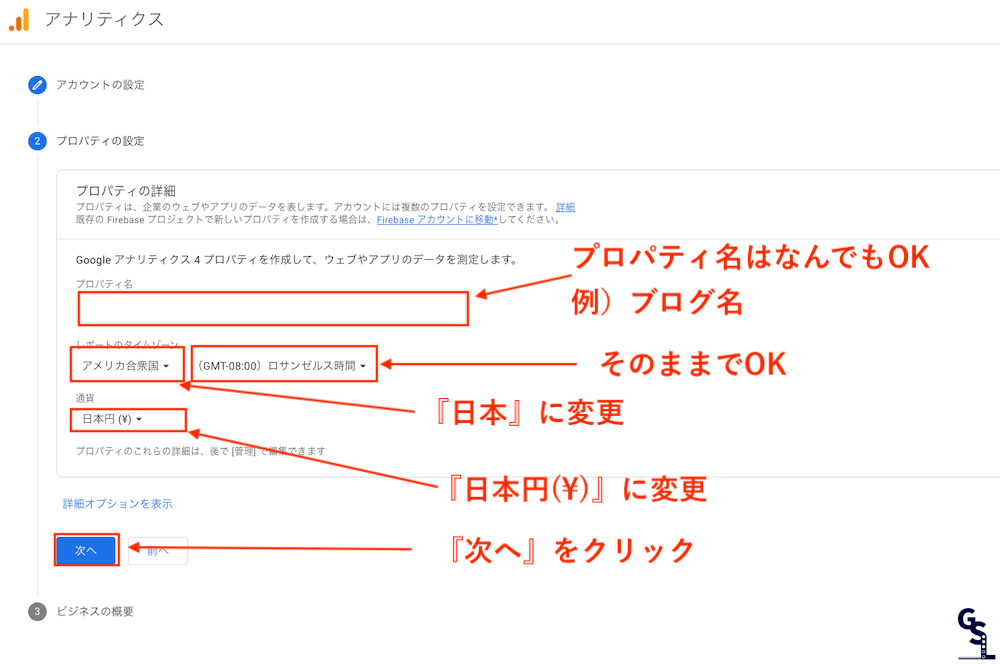
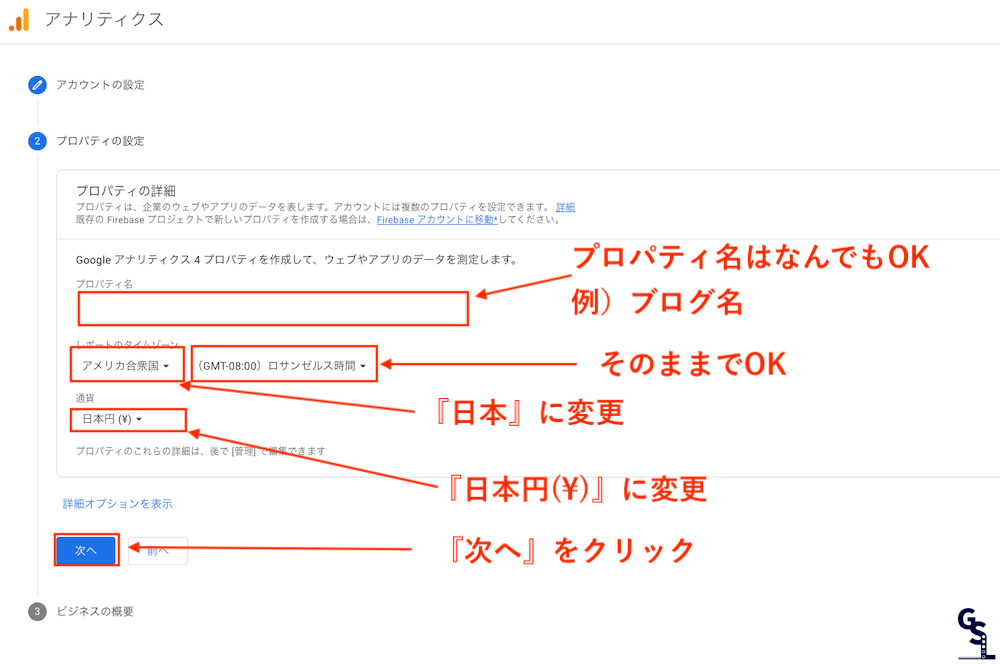
上の図のように各種項目を入力、変更し次へをクリックします。
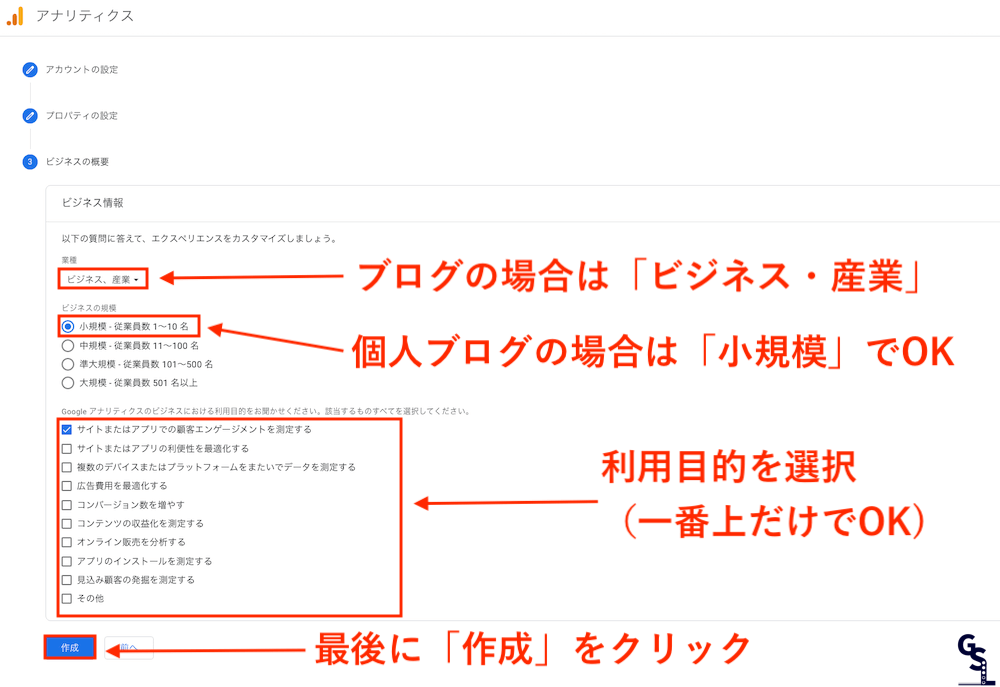
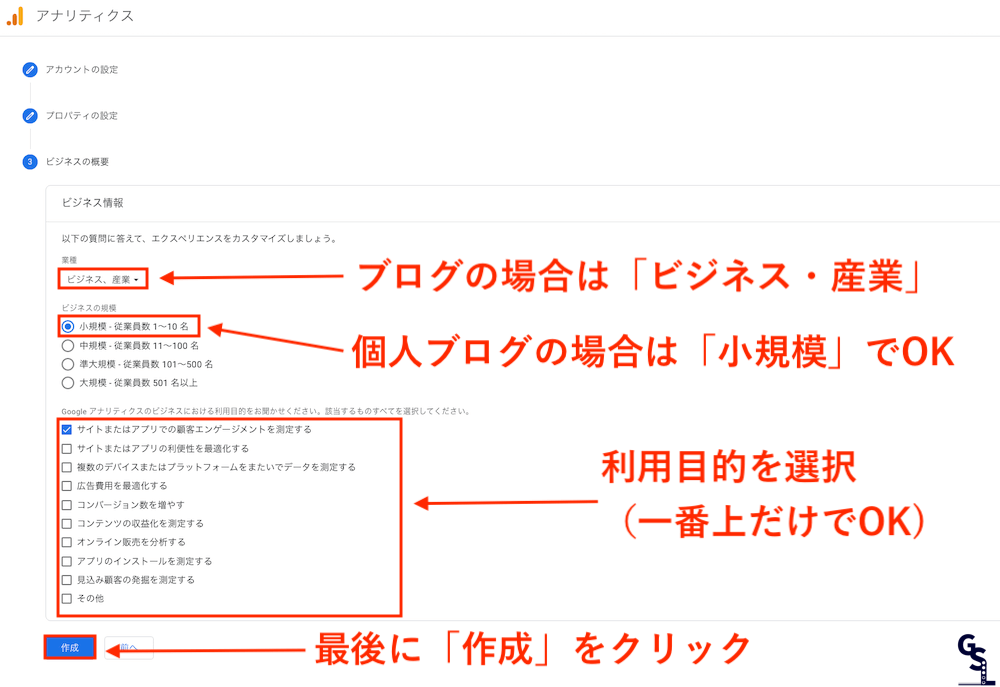
上の図のようにチェックをいれて作成をクリックします。
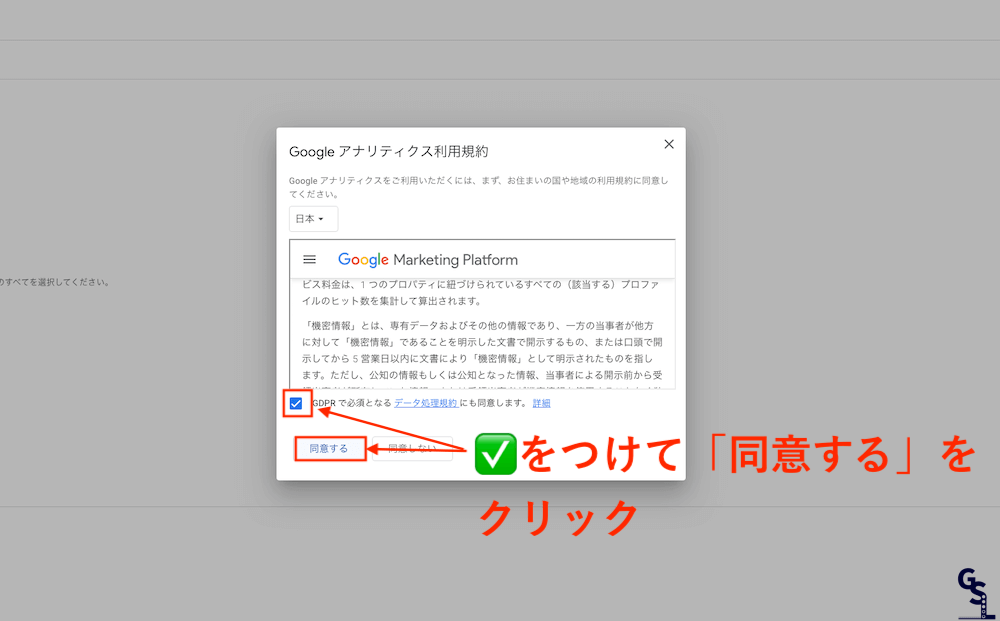
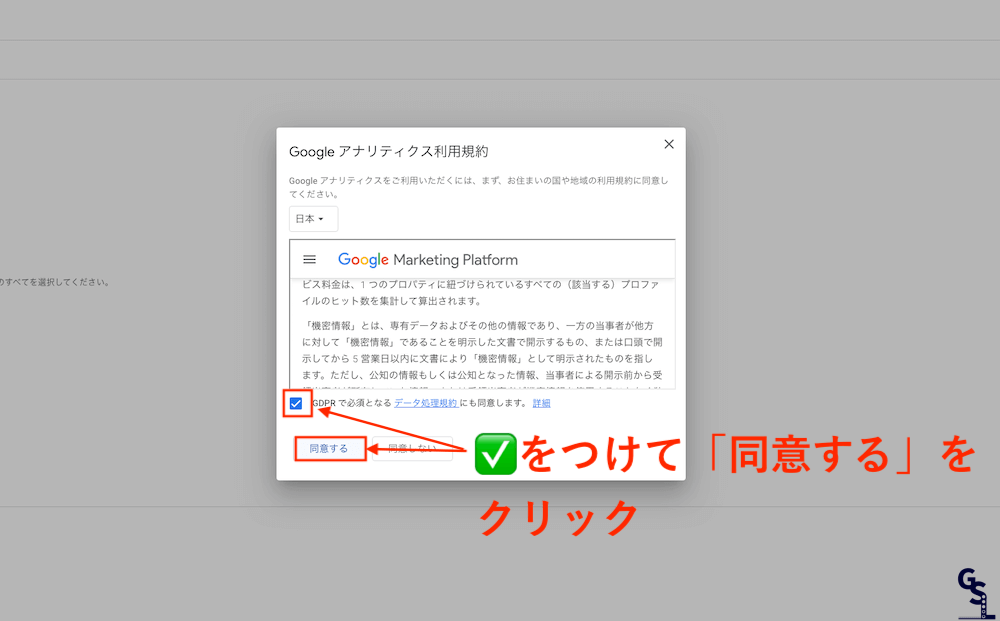
データ処理規約にチェックをつけ『同意する』をクリックします。
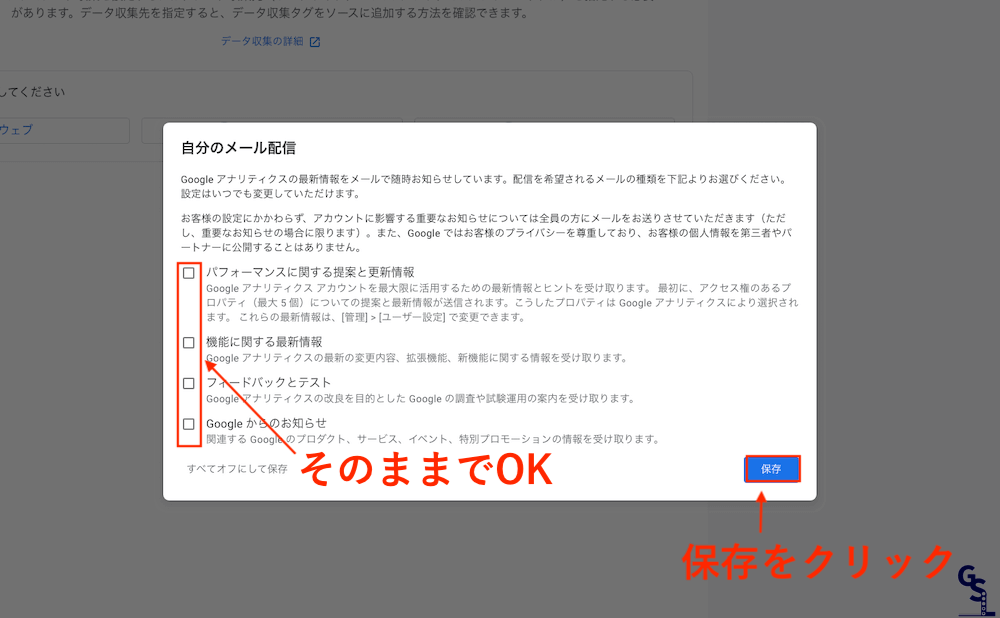
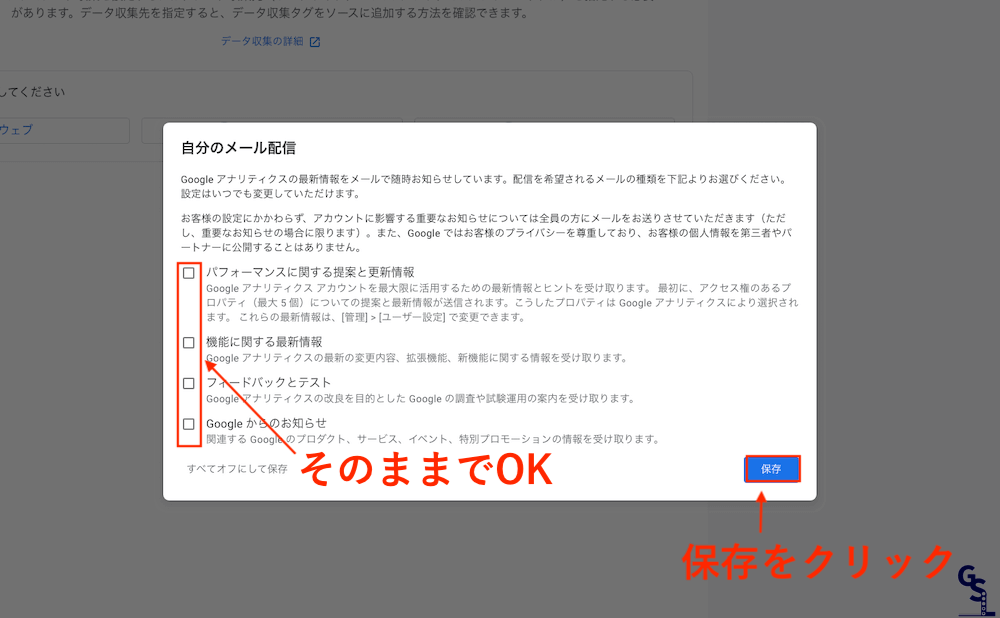
何もチェックをつけずそのまま保存をクリックします。
これでGoogleアナリティクスのアカウント作成は終了です。



次はトラッキングIDを取得していきます。
手順③:トラッキングID取得


トラッキングIDとはあなたのサイトの情報を、Googleのサーバーに認知してもらうために必要なものです。
Web上の住所みたいなものです。
住所(トラッキングID)をあなたのサイトにしっかり記載することで、Googleはあなたのサイト情報(訪問者数・ページ閲覧数など)を記録してくれます。
住所の入力ミスがあれば、正しい場所がわからないので正確なアクセス解析データを取得することができませんよね。
それでは、トラッキングIDの設定方法を解説します。
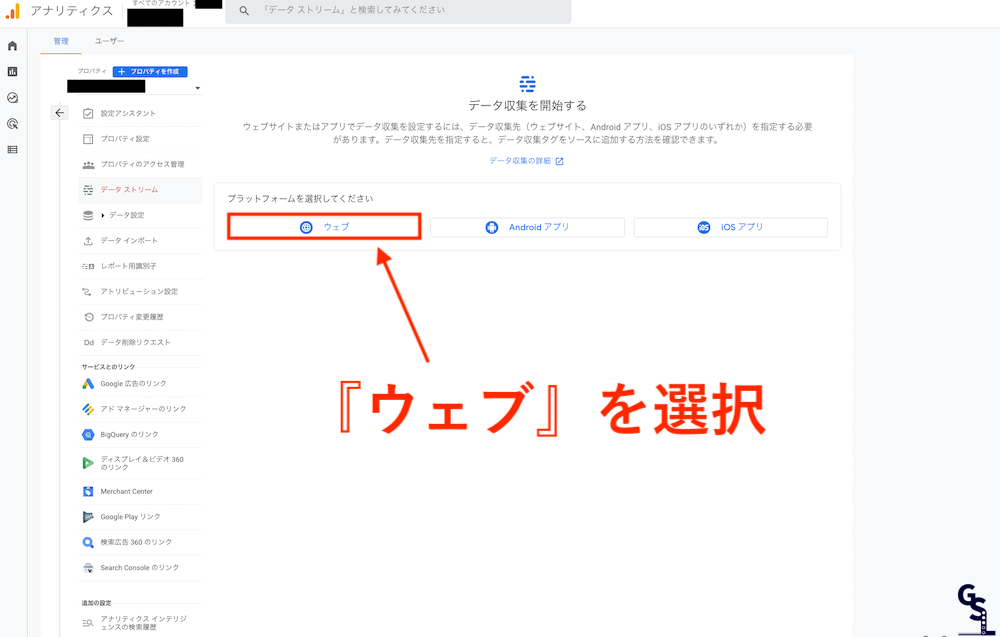
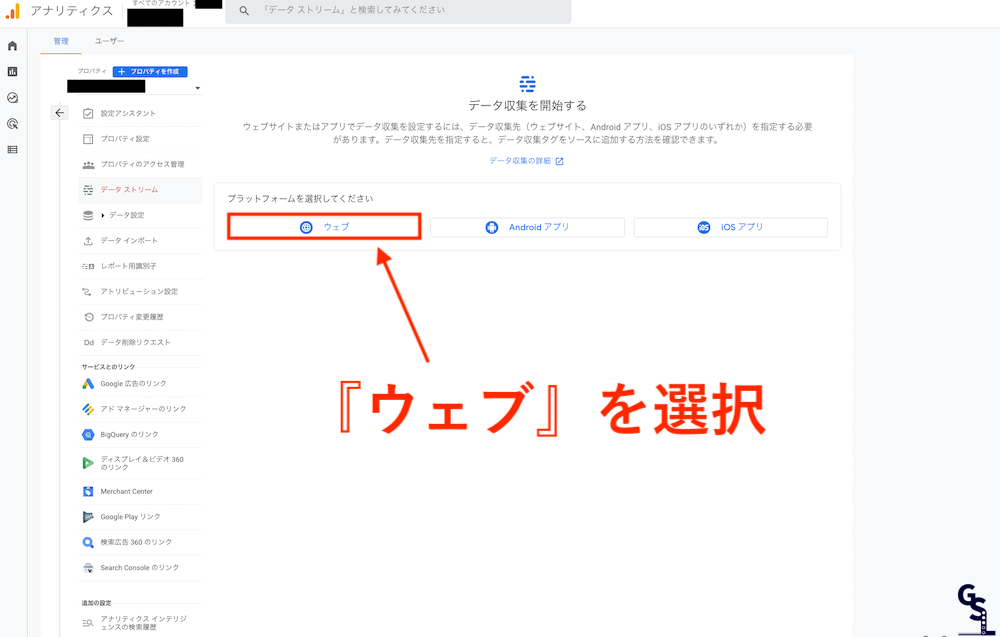
『ウェブ』を選択します。
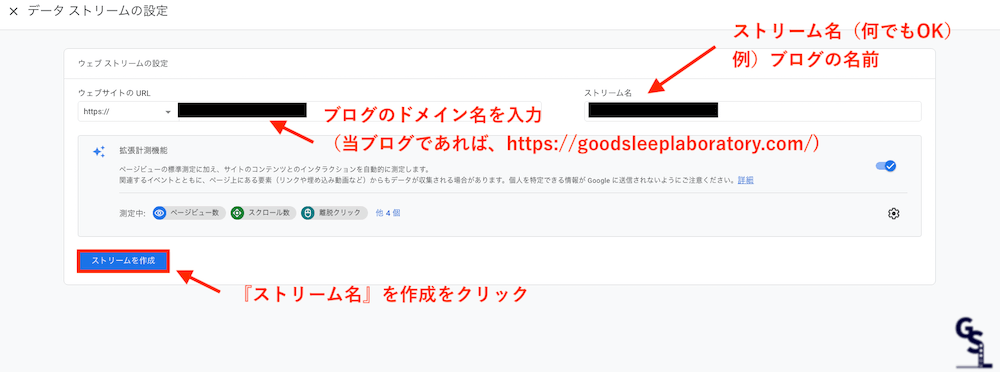
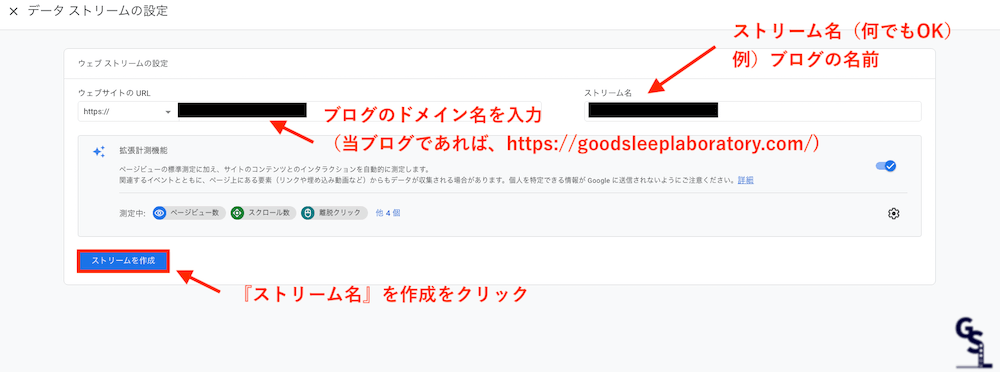
『ウェブサイトのURL』『ストリーム名』を入力しストリーム作成をクリックします。
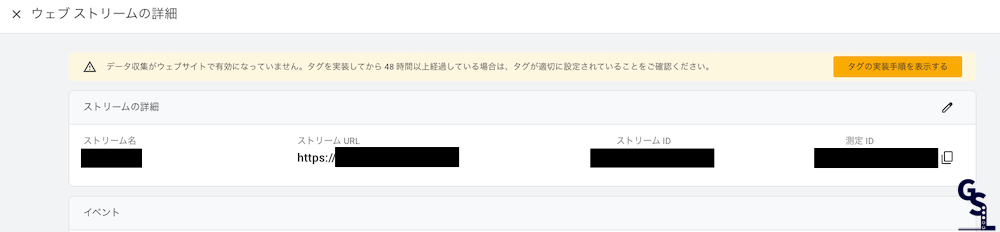
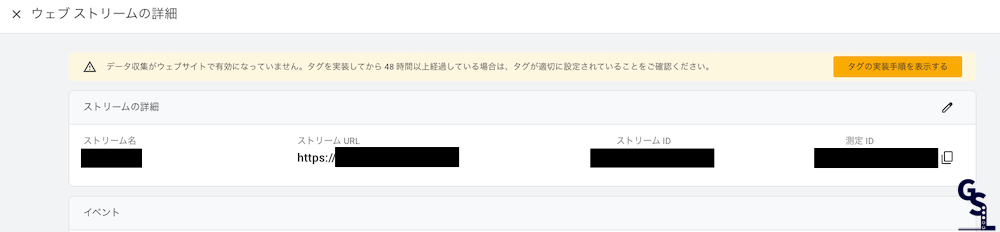
測定IDは後で使用するのでメモっておきましょう。(測定IDの横の四角マークをクリックするとコピーできます)
測定IDはGoogleアナリティクスで、いつでも確認できます。
後はSWELL側の設定で終わりです。



SWELLには専用のプラグインがあるので、設定は楽チンですよ。
手順④:SEO SIMPLE PACKをインストール
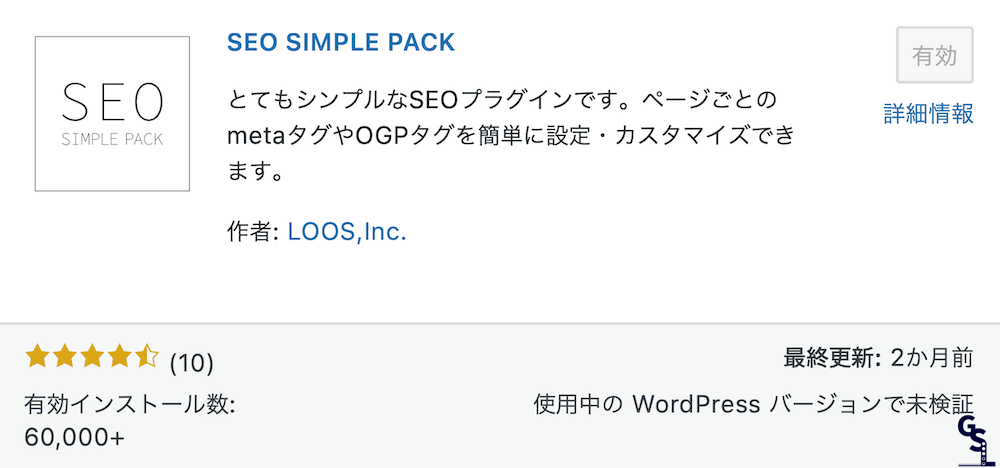
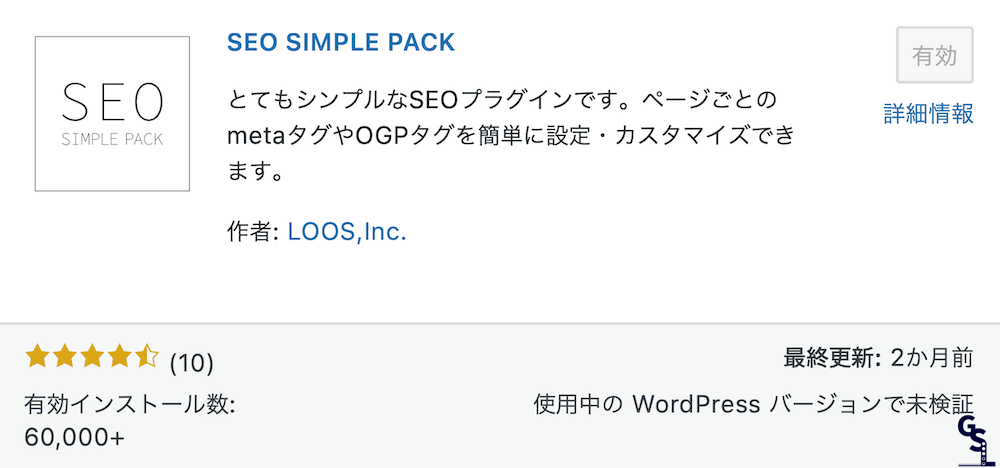
SWELL側での設定方法です。
WordPressにログインして、左の管理画面から「プラグイン」→「新規追加」をクリックし、検索窓に「SEO SIMPLE PACK」と入力します。
開発者が「LOOS,inc.」であることを確認しインストールします。
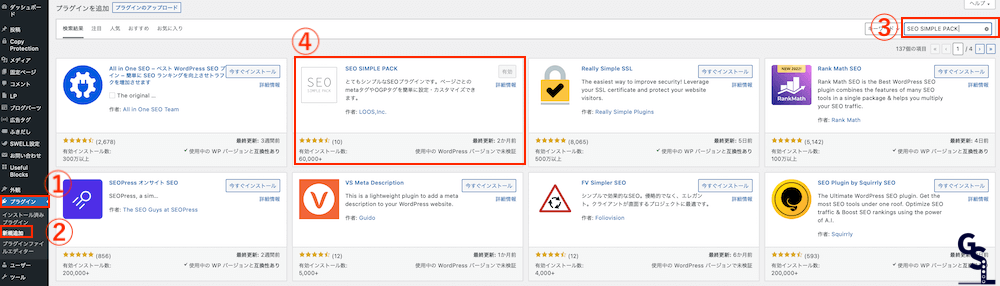
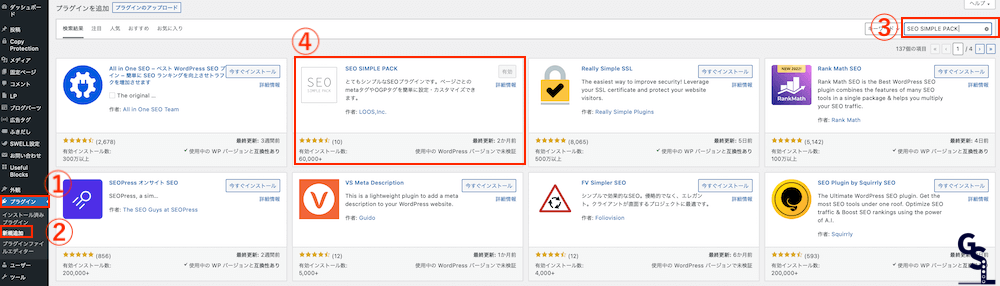
続いて、SEO SIMPLE PACKに測定IDを設定していきます。
手順⑤:SEO SIMPLE PACKにトラッキングIDを入力
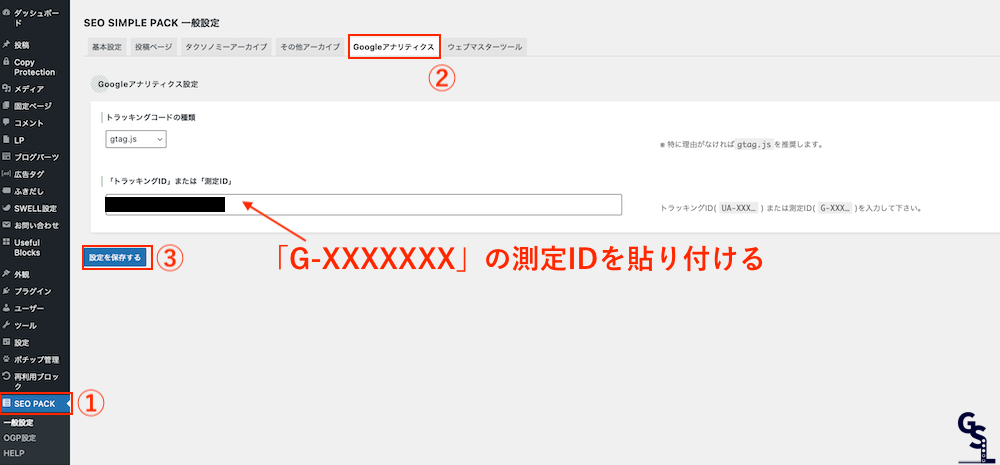
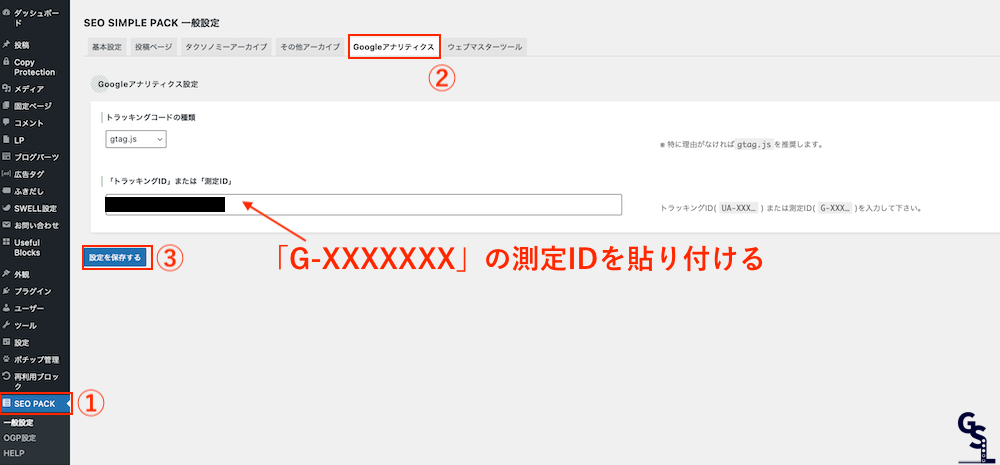
次に管理画面から「SEO PACK」→「Googleアナリティクス」を選択し、先ほどコピーした測定ID(G-XXXXXX)を貼り付けます。
設定を保存するをクリックし完了です。
Googleアナリティクスが正常作動しているか確認
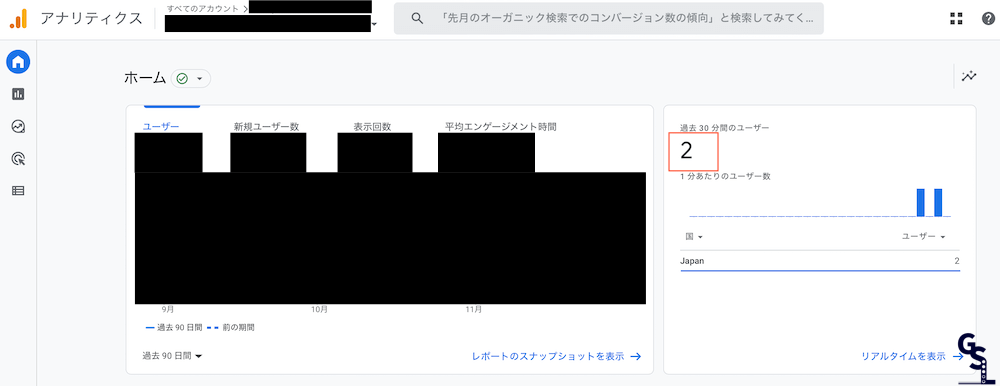
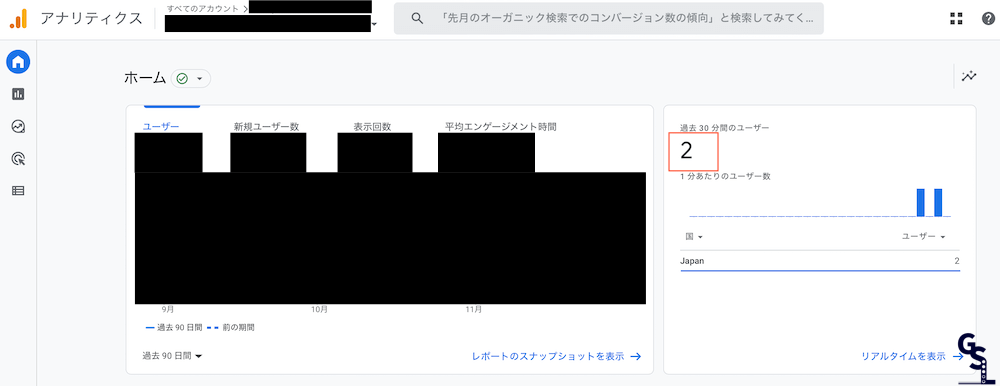
最後にGoogleアナリティクスが正常作動しているか確認しましょう。
ログインすると上の画像が表示されます。右側の「過去30分のユーザー」に数字が表示されていたらOKです。
右下の「リアルタイムを表示」をクリックし、自分のスマホでサイトを表示してみてください。
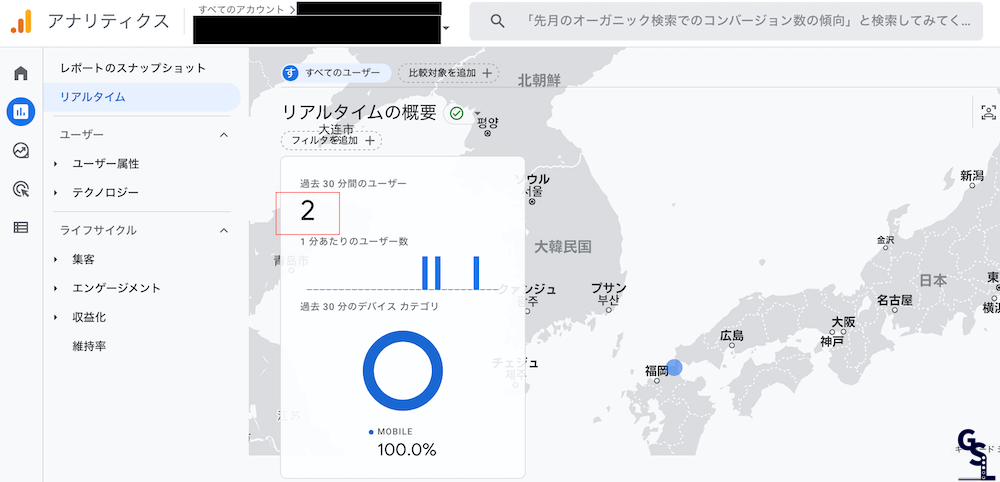
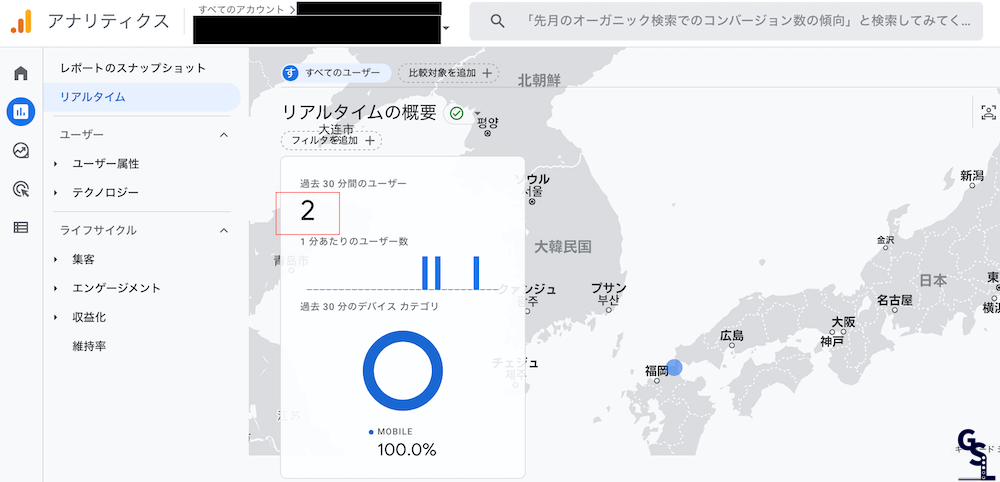
自分でサイトを表示していれば「1」と表示されます。(他の方が見ていれば、2以上となります)
以上で確認作業は、終了です。



お疲れ様でした。
まとめ:SWELLにGoogleアナリティクスを設定する方法
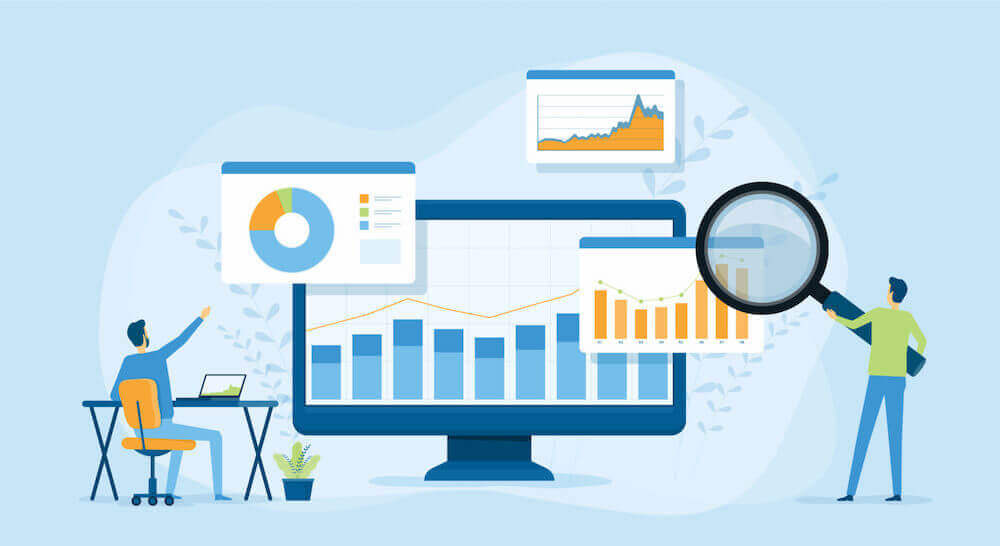
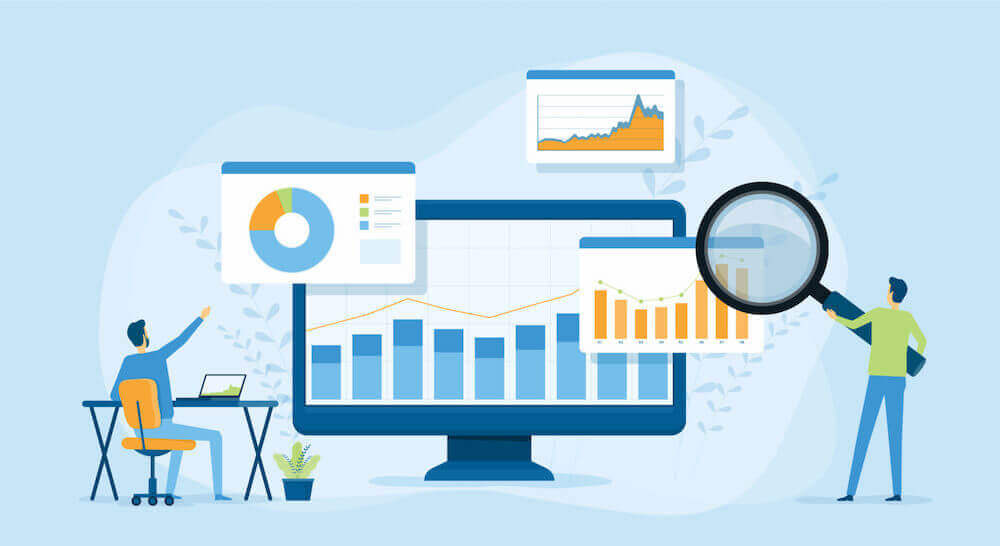
SWELLにGoogleアナリティクスを設定する方法を、図解で解説しました。
Googleアナリテイクスは収益化を図っていく上で、欠かせないパートナーです。
アナリティクスで解析できること
- ユーザー数
- セッション数
- ページビュー
- 離脱率
- 直帰率
定期的にアナリティクスを確認して、ブログの運営方法に活用していきましょう!
収益化のヒントが見つかりますよ。
Googleアナリティクスの設定が完了したらGoogleサーチコンソールの設定も行なっておきましょう。
Googleサーチコンソールも収益化を図る上で導入必須のツールです。


下記の記事では、SEOで上位表示されるために必要なキーワード選定方法について解説しています。
無料でキーワード選定ができる方法なので、キーワード選定のやり方が分からない方やSEOで上位表示を目指したい方は、ご覧ください。




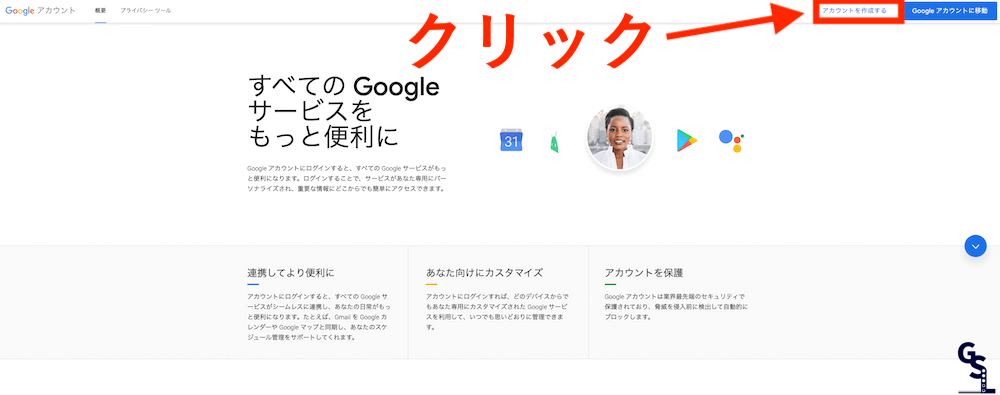
コメント