 困っている人
困っている人XMLサイトマップの作成・設定方法をわかりやすく図解で解説して欲しいな…
本記事を読めばこのような悩みを解決できます。
XMLサイトマップは、あなたのサイト情報や記事を適切にGoogleへ伝えるために欠かせないプラグインです。
なぜならサイトマップを送信しないと、Googleクローラーが上手くサイト内を循環できず、登録が遅延したり、最悪の場合インデックスされないことがあるからです。
せっかく書き上げた記事がインデックスされないのは、大きな機会損失ですよね。
そこで本記事では、XMLサイトマップの作成から設定方法までを図解を用いてわかりやすく解説しました。
XMLサイトマップを設定・送信しておくでSEO効果が得られやすくなります。ブログ運営を行なっていく上で必須の設定ですね。
この記事で出来ること
- XMLサイトマップの理解
- XMLサイトマップを作成・設定
- XMLサイトマップを送信
この記事どおり設定すれば、Googleクローラーが循環しやすくなりSEO効果が期待できます。



5分程度で設定できますよ!
XMLサイトマップとは?


まずは簡単にXMLサイトマップについて説明します。
XMLサイトマップはあなたのサイトのデータ情報です。
スーパーで例えるなら「店舗情報」です。
スーパーには入り口付近にお米、右側に鮮魚コーナー、左側に野菜コーナーなど各種コーナーに分かれ商品が陳列されていますね。
お客さんは入口付近に掲載されている店舗地図を把握し、各コーナーに足を運び必要な商品を購入します。
この店舗地図にあたるがXMLサイトマップです。
わかりやすい店舗情報を掲載しておくことで消費者は、買い物しやすいですよね。
これと同じでXMLサイトマップをGoogleに伝えることで、Googleクローラー(ロボット)がサイト情報を読み取りやすくなります。
XMLサイトマップの作成と設定手順
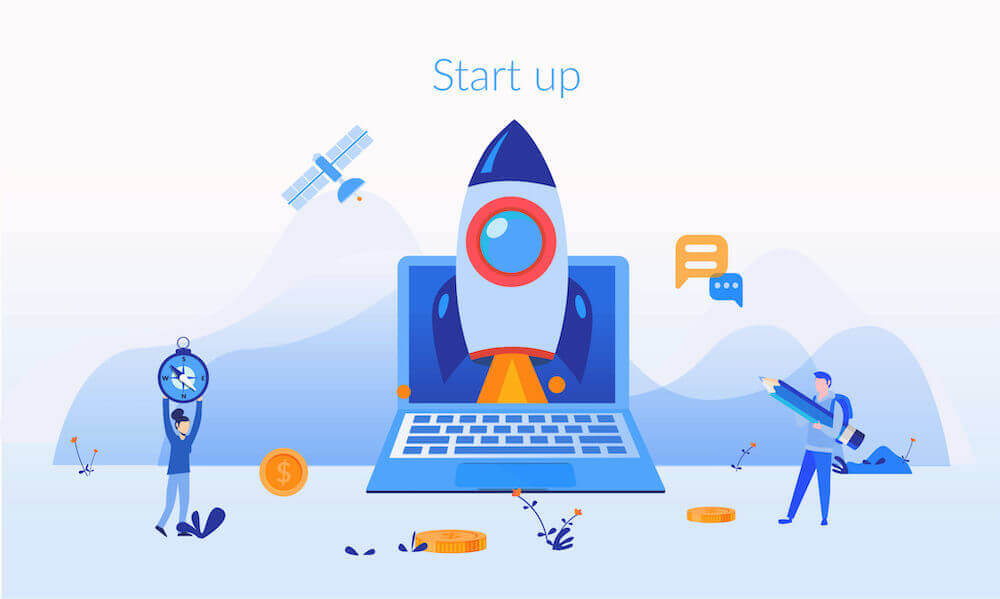
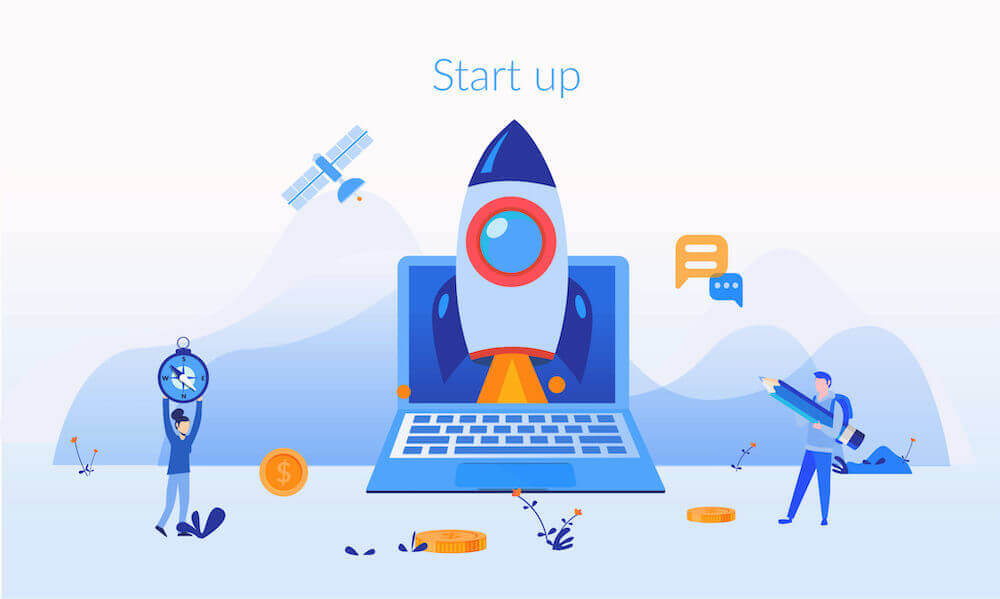
XMLサイトマップの作成と設定手順は下記の通りです。
作成と設定手順
- プラグイン『 XML Sitemap & Google News 』をインストール
- 『 XML Sitemap & Google News 』のサイト設定
- GoogleサーチコンソールでXMLサイトマップを送信
それでは1つずつ解説します。
手順①:プラグイン『 XML Sitemap & Google News 』をインストール
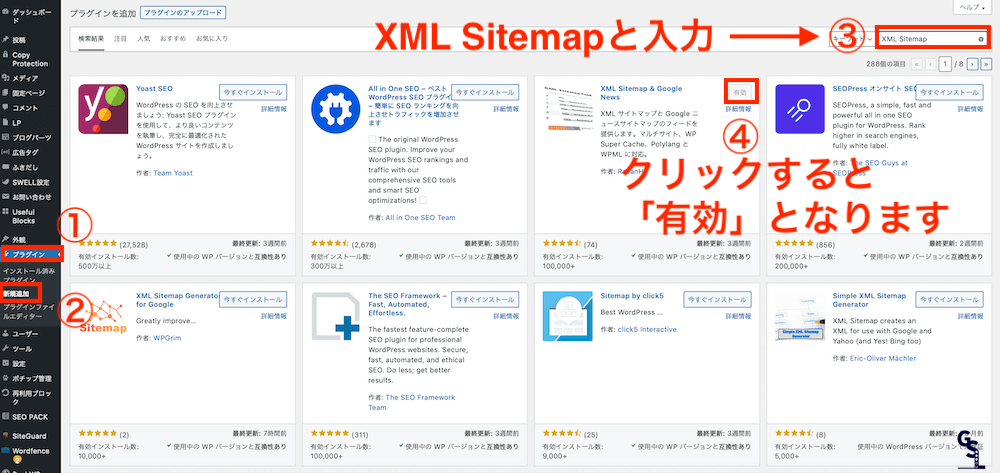
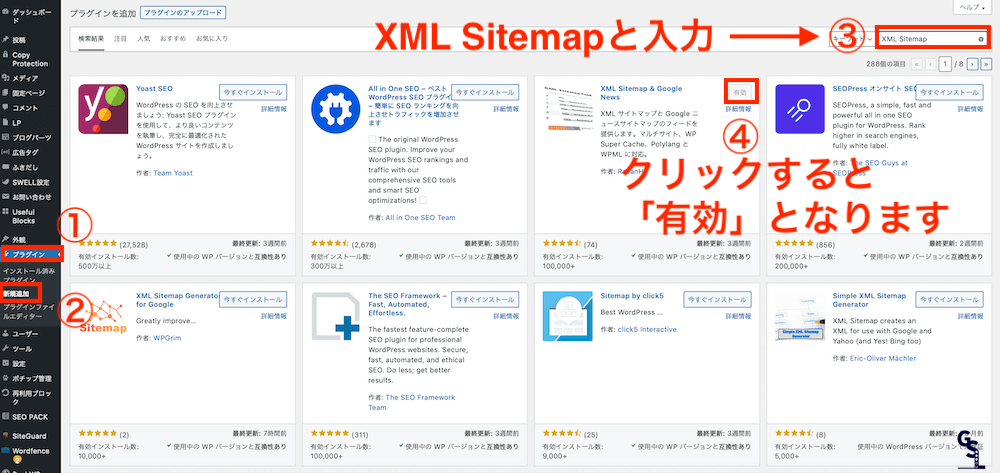
同じような名前のプラグインがあるので、間違えないようにしてください。作者は『RavanH』です。
WordPress管理画面を開き「プラグイン」→「新規追加」をクリックし、右上の検索窓に【XML Sitemap】と入力します。
『XML Sitemap & Google News』を選択しインストールします。インストールが完了すると『有効』と表示されます。
これで プラグイン『XML Sitemap & Google News』のインストールは完了です。
『 XML Sitemap & Google News 』は、SWELL
手順②からはXMLサイトマップの設定を行なっていきます。



5分あれば終わります。
手順②:XML Sitemap & Google Newsの設定
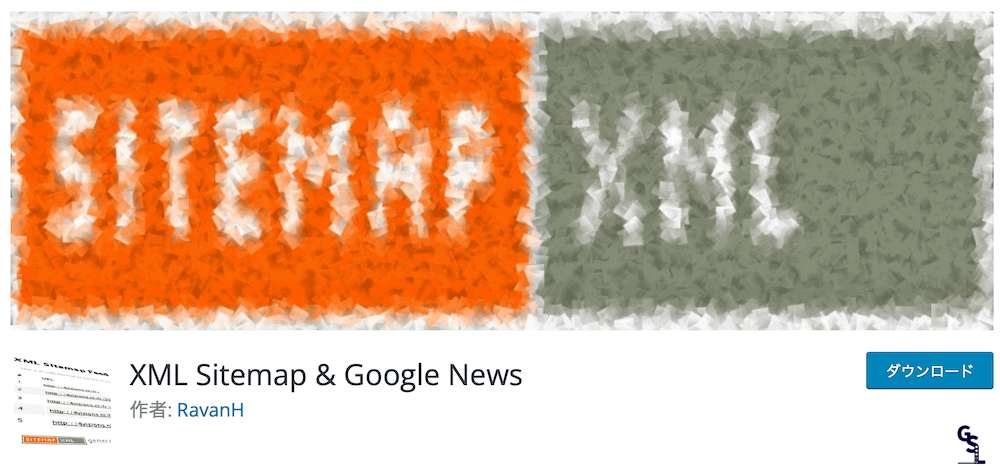
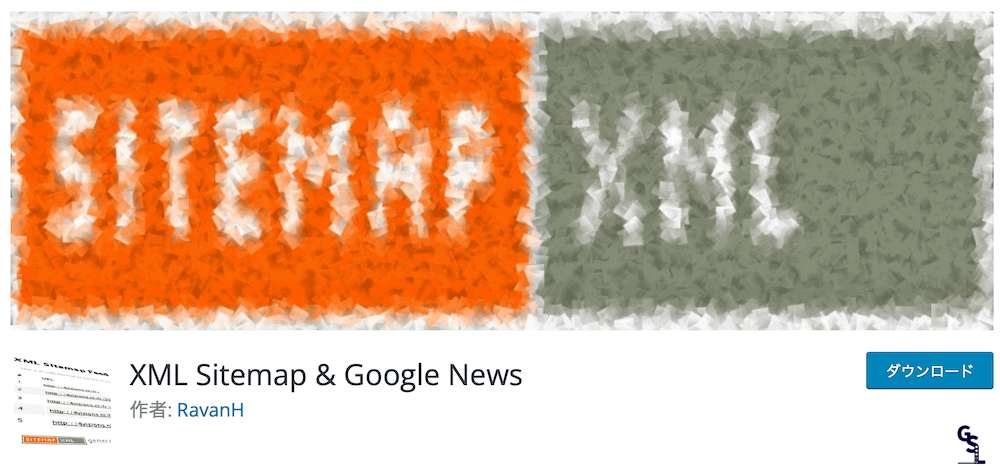
『XML Sitemap & Google News』の設定手順は下記の通りです。
設定手順
- 表示設定
- 投稿タイプ
- タクソノミー
- 投稿者
ポチポチとチェックをつけるだけなので簡単です。
それでは1ずつ説明します。
手順②-1:表示設定
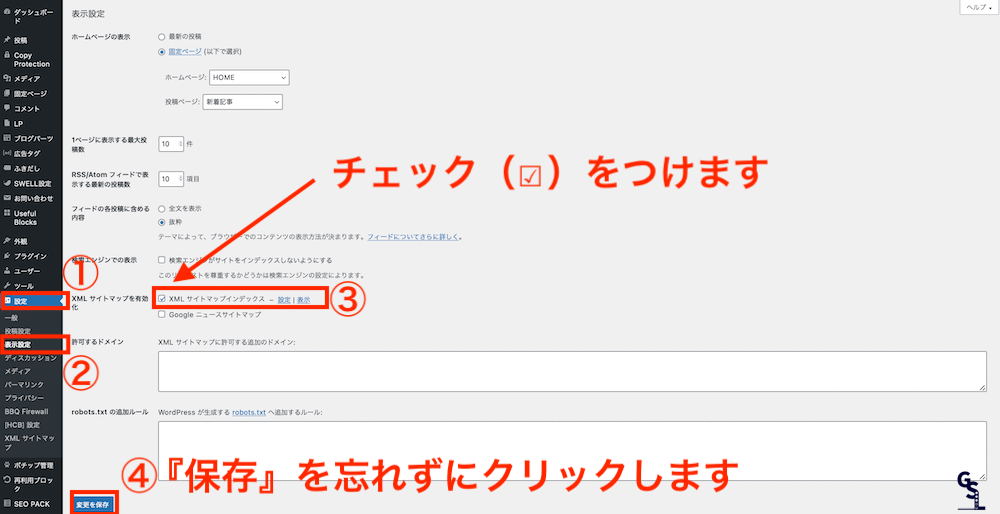
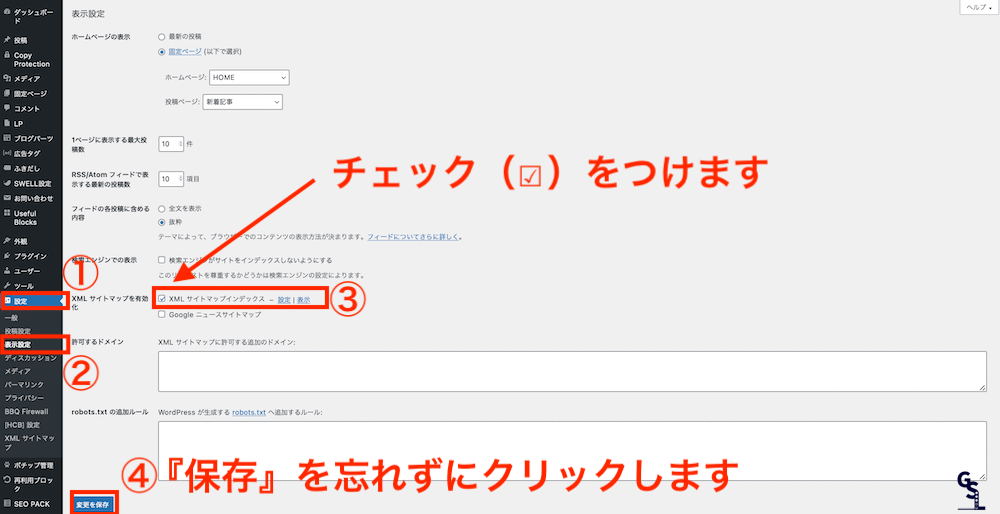
初めに管理画面より「設定」→「表示設定」をクリックします。
真ん中にある[XMLサイトマップを有効化]にチェックをつけ変更を保存をクリックします。
手順②-2:投稿タイプ
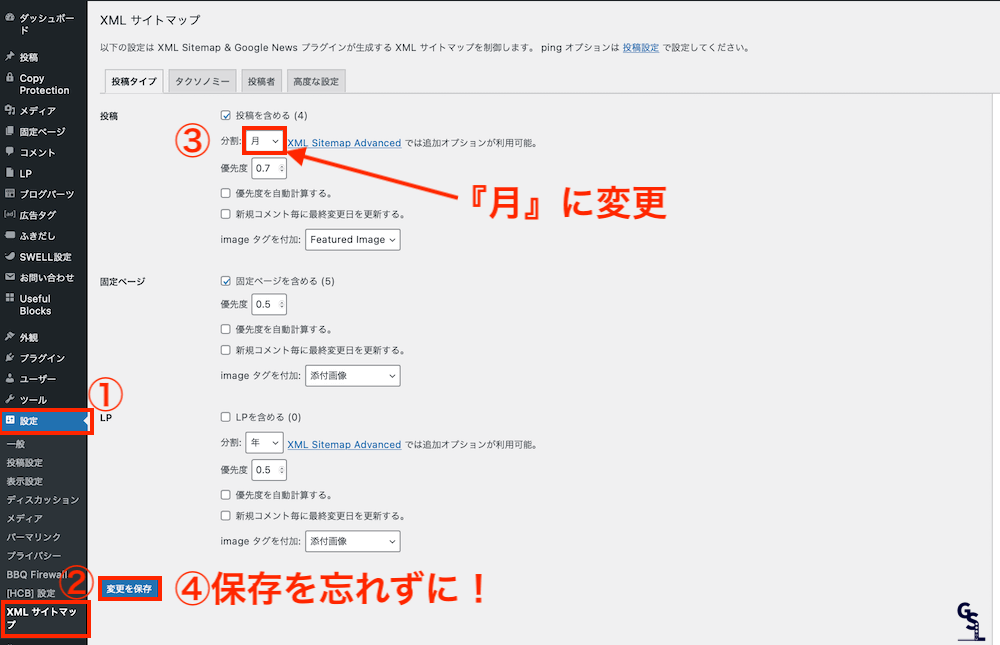
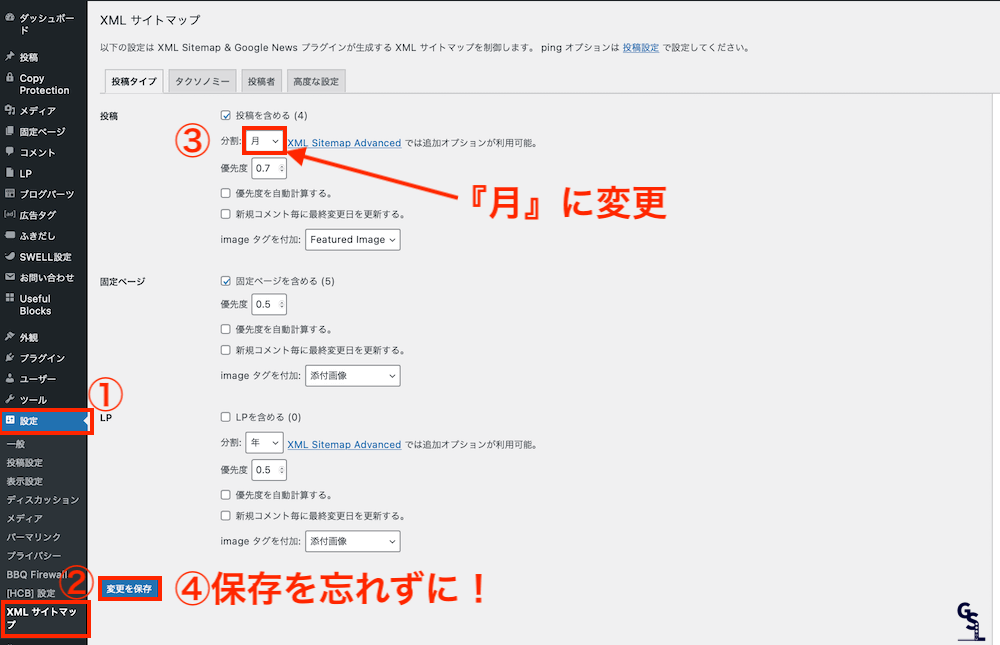
次に投稿タイプを設定していきます。
WordPress管理画面から「設定」→「XMLサイトマップ」をクリックします。
分割のを「月」単位に変更します。(投稿頻度が低い方は「年」のままでもOKです)
手順②-2:タクソノミー
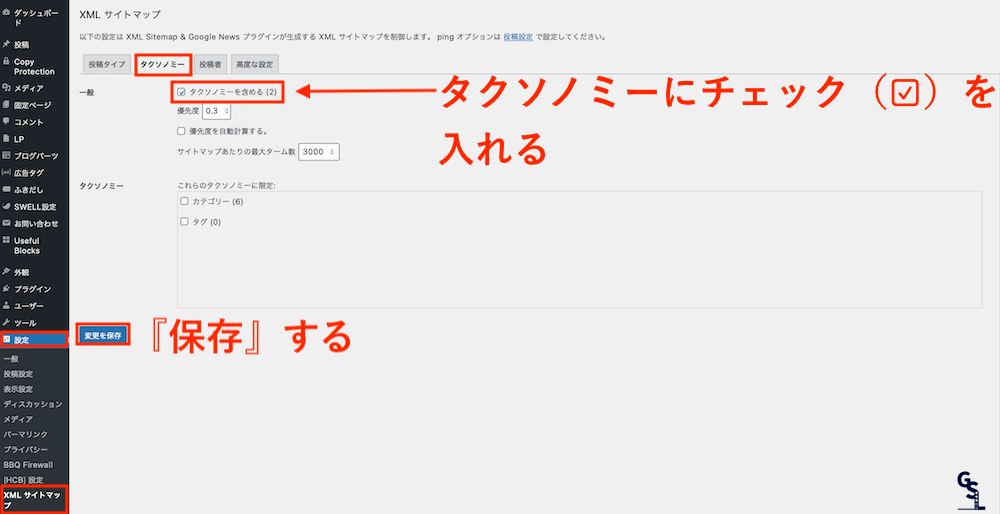
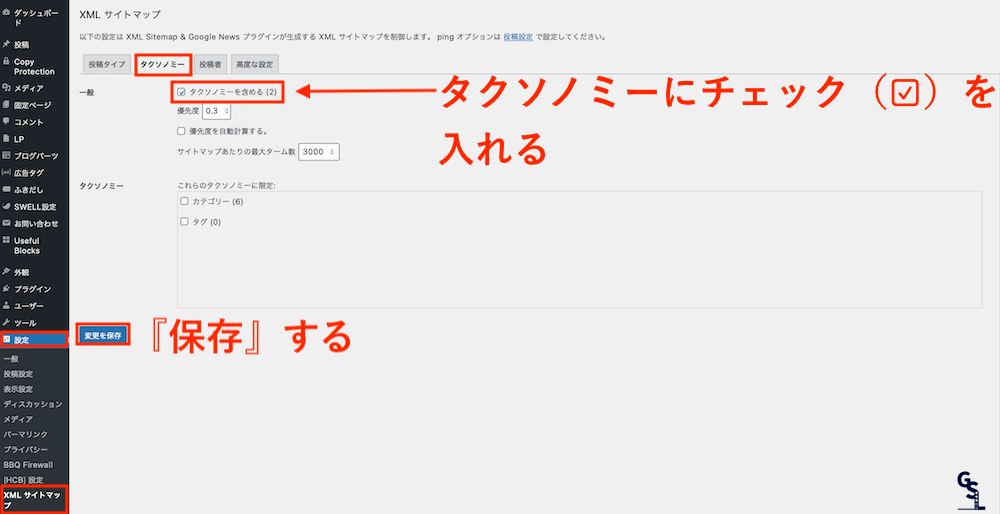
[タクソノミー]タブを開きます。
【タクソノミーを含める(2)】にチェックを入れて保存します。
手順②-3:投稿者
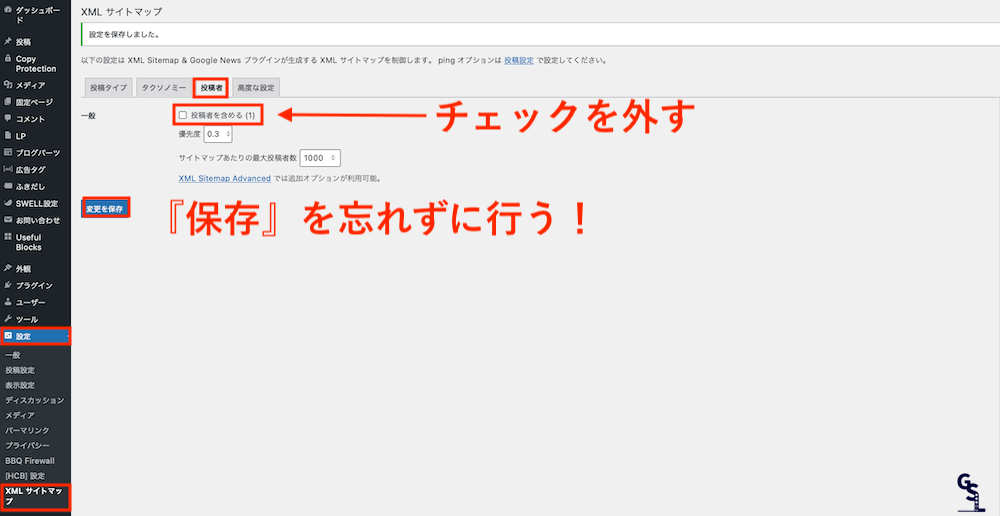
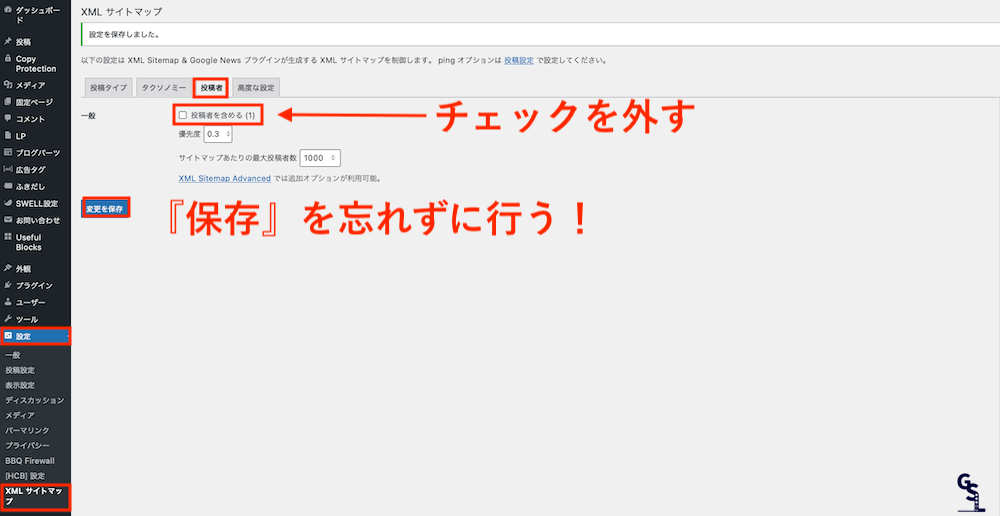
[投稿者]タブを開きます。
【投稿者者を含める(1)】のチェックを外します。
最後に、変更を保存して終了です。



ここまでお疲れ様でした!
最後にGoogleサーチコンソールでXMLサイトマップを送信すれば完了です。
手順③:GoogleサーチコンソールでXMLサイトマップを送信
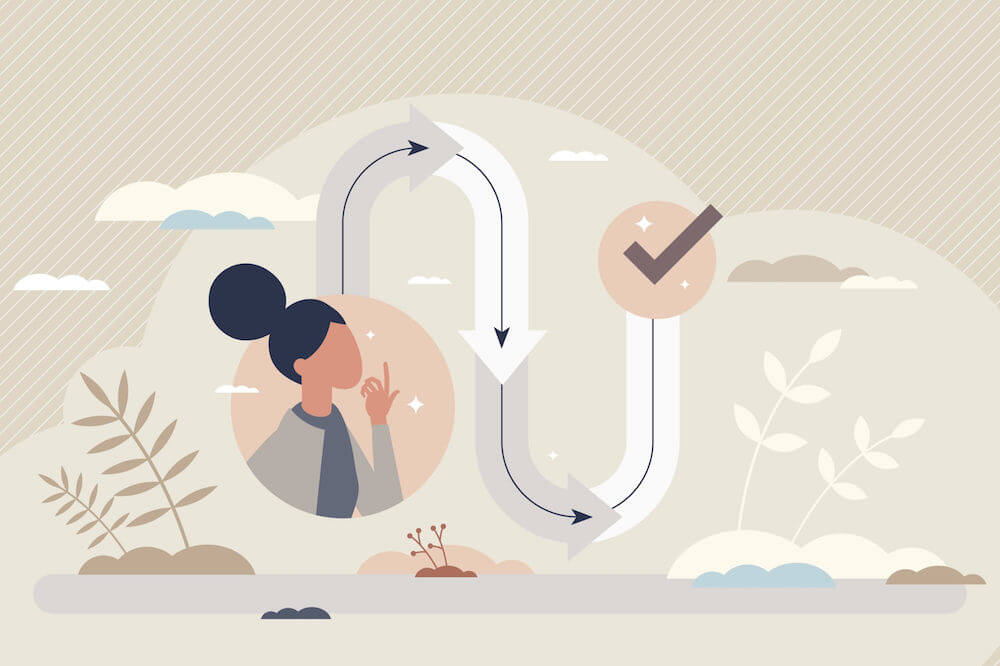
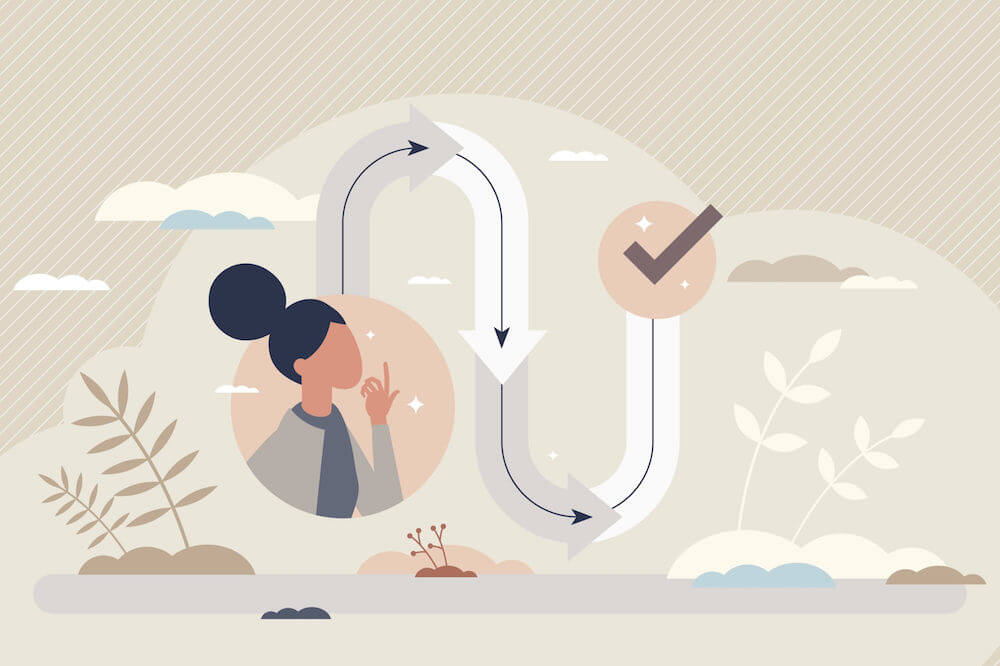
最後にGoogleサーチコンソールでXMLサイトマップを送信します。
まだGoogleサーチコンソールの設定が終わっていない方は、設定を完了させておきましょう。


Googleサーチコンソールにアクセスしたら、左のメニューから「サイトマップ」を選択し下記の3つを登録します。
登録項目
- sitemap.xml:作成されるXMLサイトマップ
- feed:RSSフィード
- sitemap.xml.gz:圧縮されたXMLサイトマップ
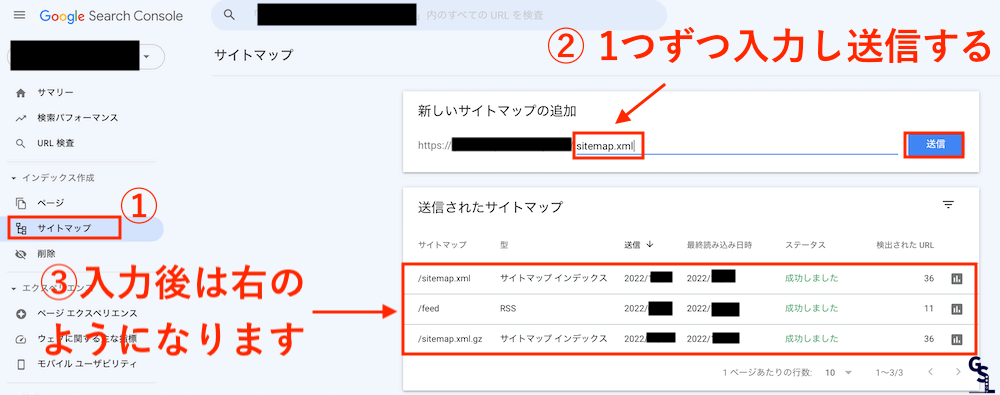
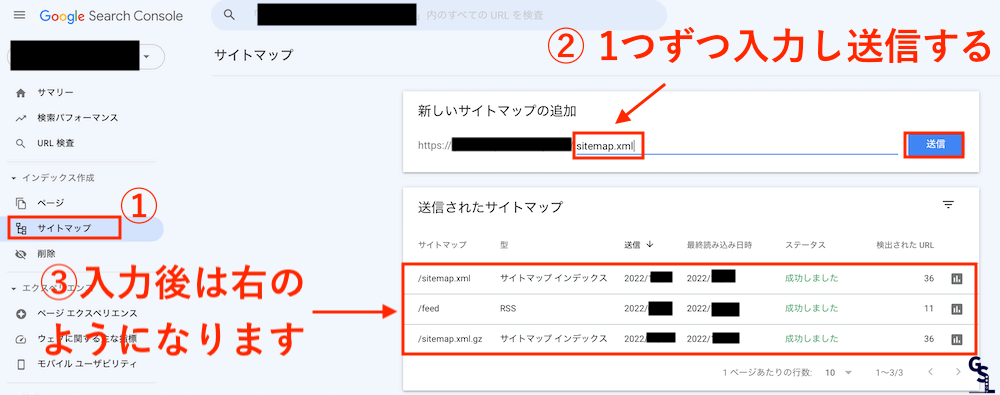



お疲れ様でした。以上で設定は完了です。
記事がない場合はRSSフィードでエラーが発生することがあります。その場合は、記事を投稿してから再度RSSフィードを送信してください。
まとめ:XMLサイトマップの作成と設定方法を図解でわかりやすく解説
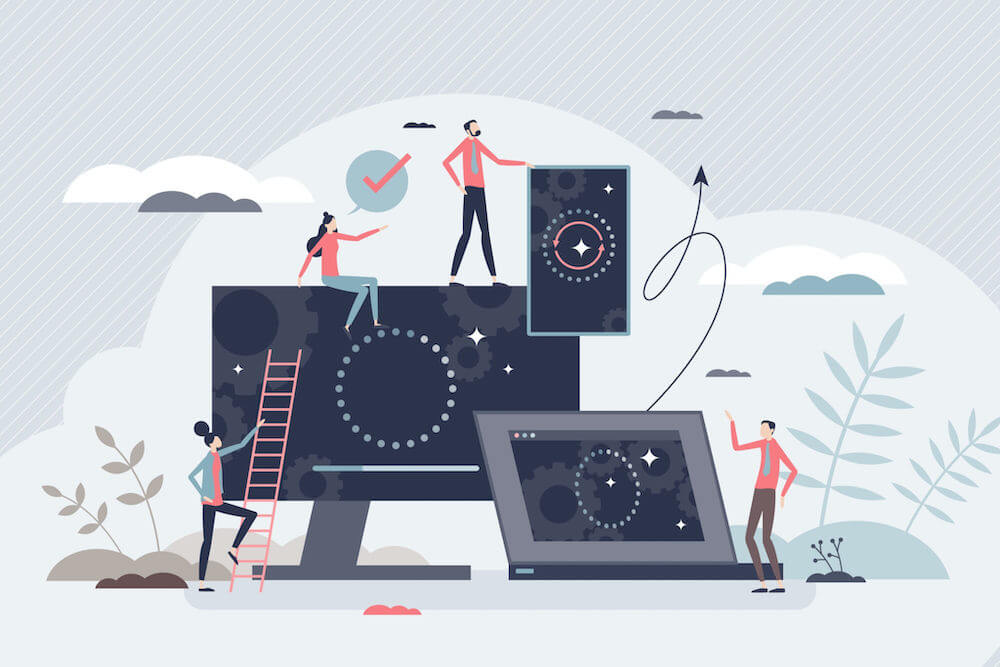
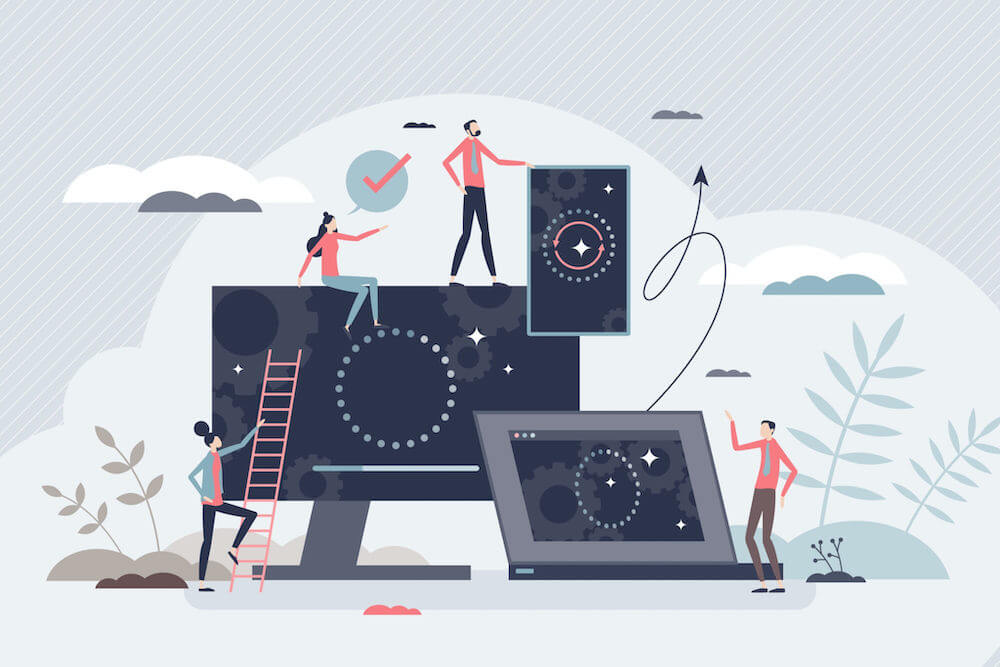
本記事では、XMLサイトマップの作成と設定方法を図解でわかりやすく解説しました。
『 XML Sitemap & Google News 』以外にも、WordPressブログ運営を加速させ収益化を図る上でオススメのプラグインについては下記の記事にまとめています。


コメント