 困っている人
困っている人Googleキーワードプランナーって何?
設定方法や使い方を図解で説明してほしい…
SEOで上位表示できるキーワード選定方法が知りたい…
本記事を読めば、このような悩みを解決することができます。
「キーワード選定しているのに、全然上位表示されない…」
このように、キーワードをタイトルや見出しに入れているのに、検索順位が一向に上がらないことってありますよね?
私もブログを開設してすぐの時は、同じように上位表示されず悩んだ経験があるので、その気持ちメチャメチャ分かります。
もしかしたら、原因は適切なキーワード選定ができていないことかもしれません。
そこで本記事では、無料でキーワード選定ができるGoogleキーワードプランナーの設定方法と使い方を解説します。
本記事の内容
- Googleキーワードプランナーとは?
- Googleキーワードプランナーの登録・設定方法
- Googleキーワードプランナーの使い方
この記事の内容を実践すれば、Googleキーワードプランナーの設定や使い方が分かります。
また、適切なキーワード選定ができGoogle検索で上位表示が狙えますよ。



手順通りに行えば、誰でも簡単にキーワード選定ができますよ。
サクッと読めるので、ぜひ最後まで読んでくださいね。
Googleキーワードプランナーとは?
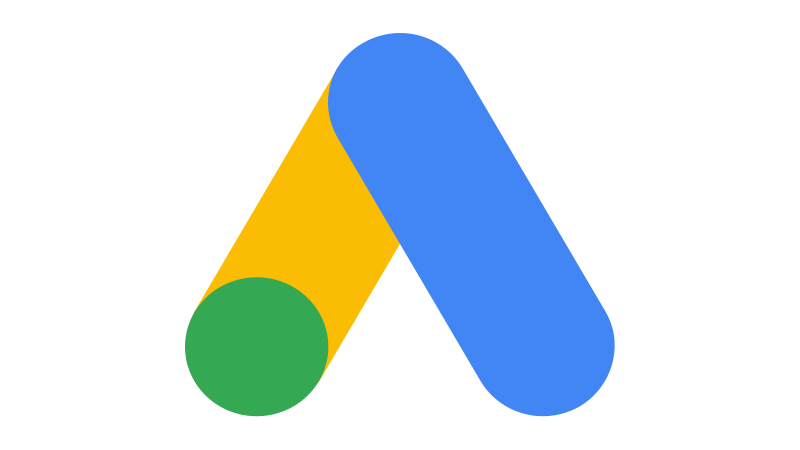
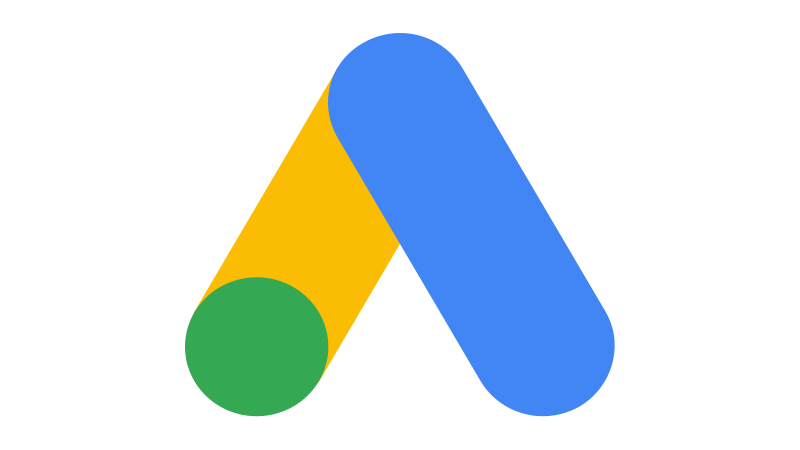
Googleキーワードプランナーとは『Google公式のキーワード選定ツール』です。
本来は、Google広告に付帯しているサブ機能です。
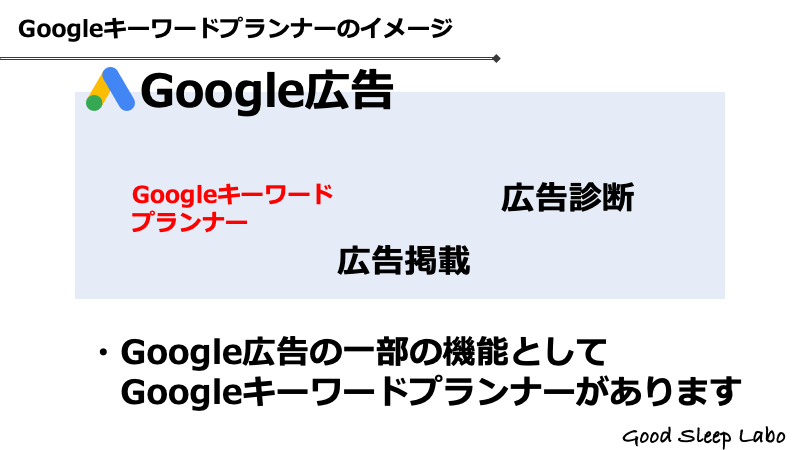
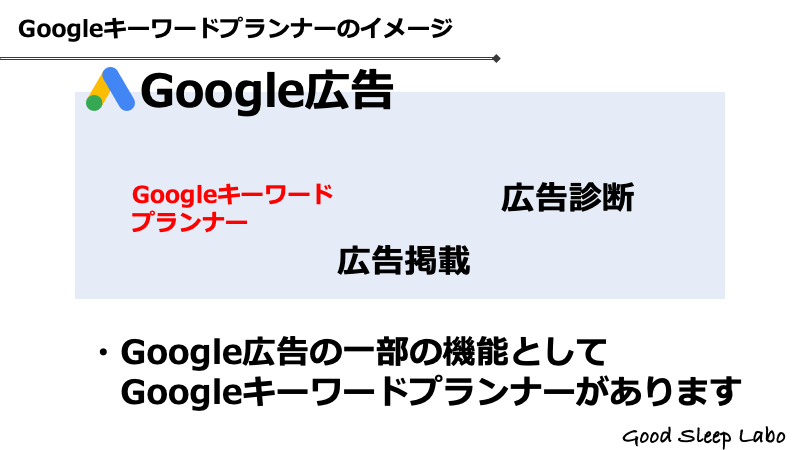
- キーワードのボリューム検索(メイン)
- 広告配信時のクリック単価
- 競合分析
Googleキーワードプランナーは、基本的にGoogle広告を利用する人のための分析ツールです。
しかし広告利用しなくてもアカウント登録するだけで、Googleキーワードプランナーを無料で利用することができます。
実際に広告出稿(有料)にしないと、詳細な検索ボリュームは分かりません。しかし、キーワード選定を行うだけであれば、広告出稿しなくても十分活用できます。
次の章からは、Googleキーワードプランナーを無料で利用するための、設定方法を解説していきます。
Googleキーワードプランナーの登録・設定方法


Googleキーワードプランナーを利用するためには、Google広告のアカウントを設定する必要があります。
Googleキーワードプランナーを利用するまでの手順は、下記の2ステップです。
Googleキーワードプランナーの利用手順
- Google広告の登録・設定
- 広告配信停止・アカウント無効化
1つずつ解説します。
登録・設定方法
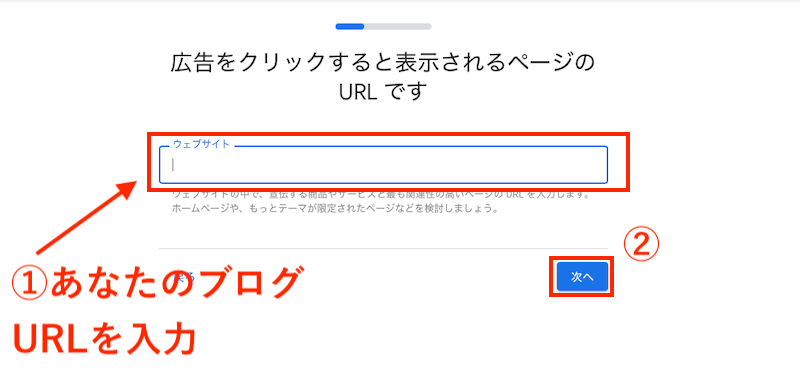
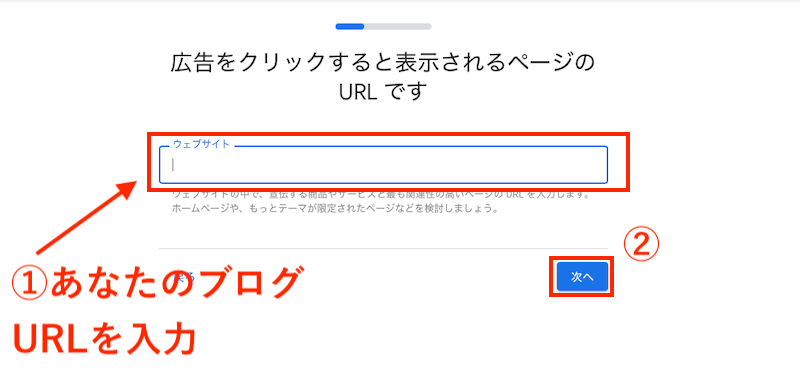
あなたのブログURLを入力しましょう。
当ブログであれば「https://goodsleeplaboratory.com/」となります。
下記のようにあなたのブログが表示されれば、OKです。
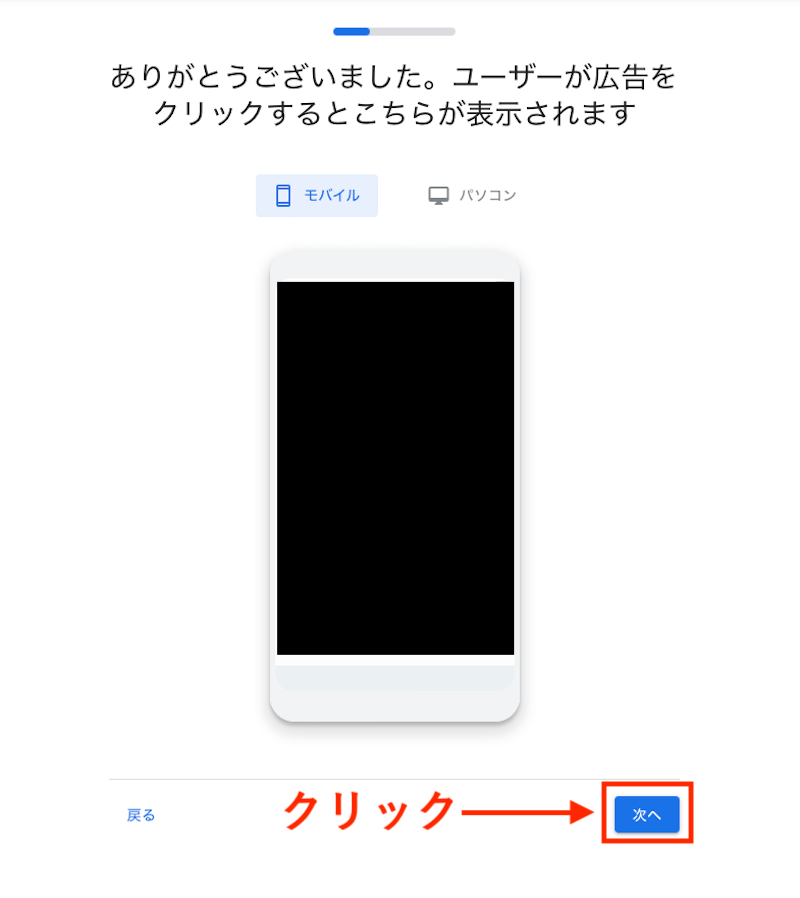
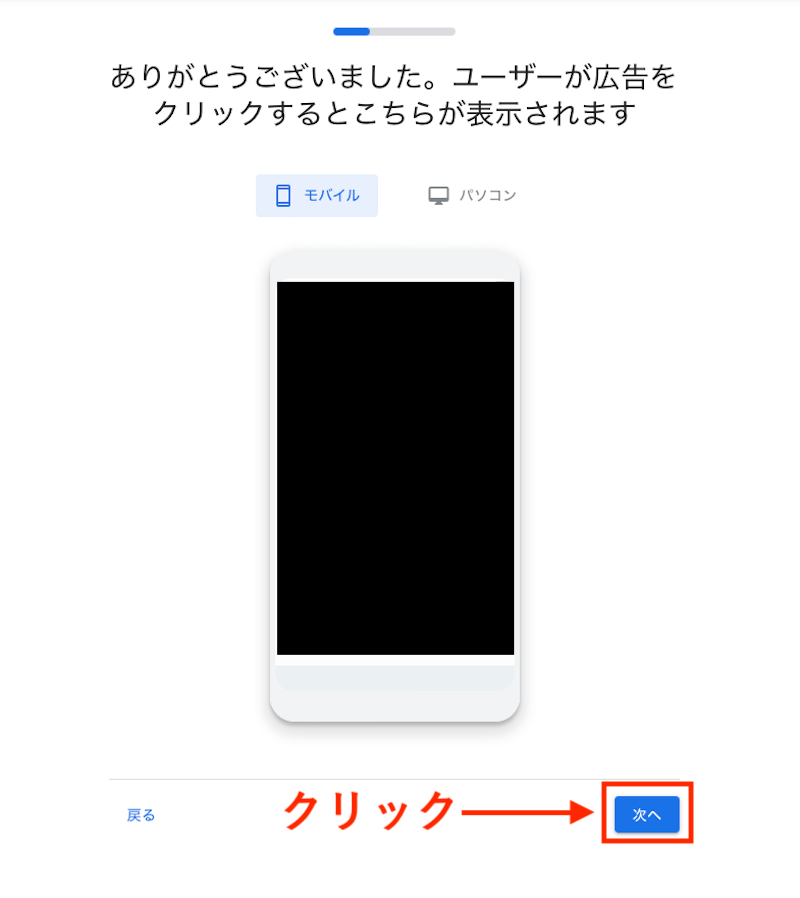
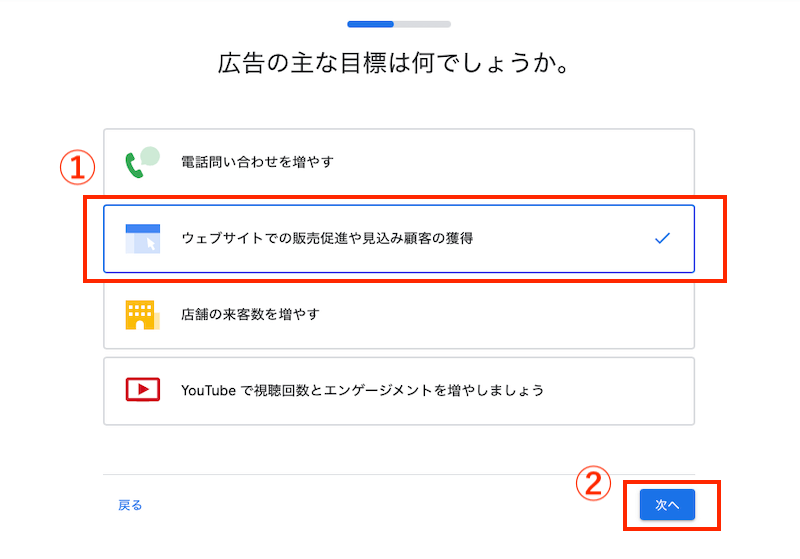
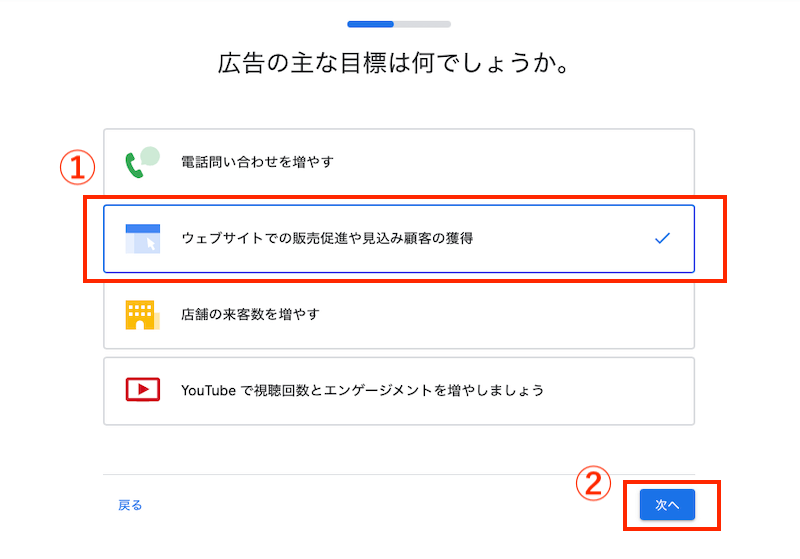
『ウェブサイトで販売促進や見込み顧客の獲得』を選択します。
Googleアナリティクスとの連携を求められます。
『今回はスキップ』を選択します。
クリックすると『Googleアナリティクスを使わずに続行しましすか?』と問われるので、『スキップ』を選択します。
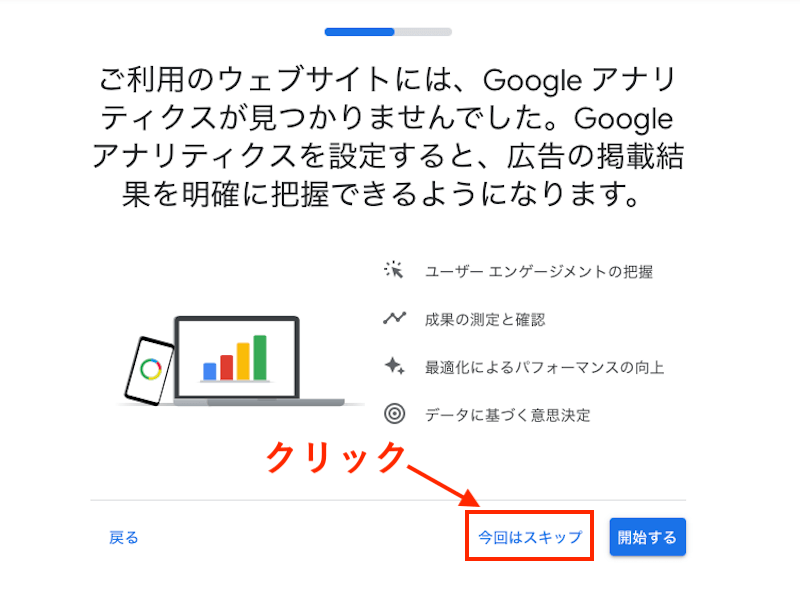
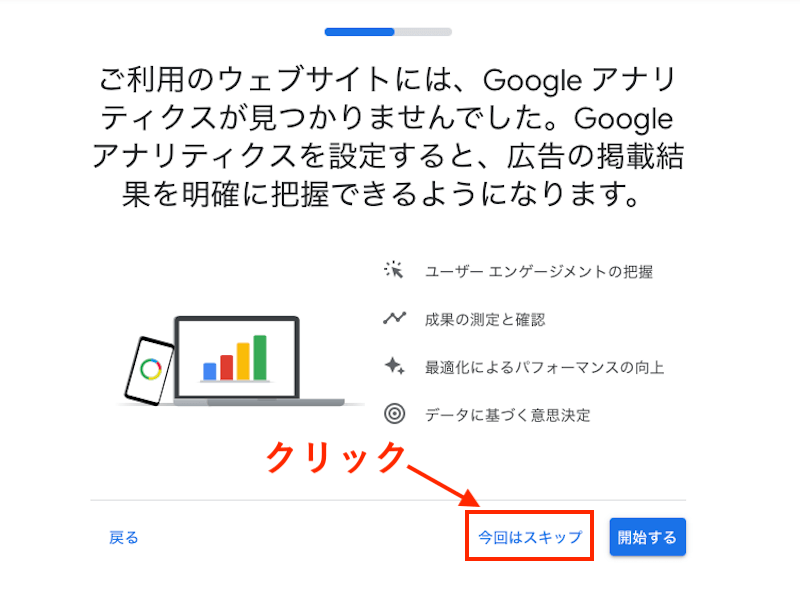
Googleキーワードプランナーを使うだでけなら、デフォルトのままでOKです。
『広告に通話ボタンを表示する』の左側のチェックだけ、外します。
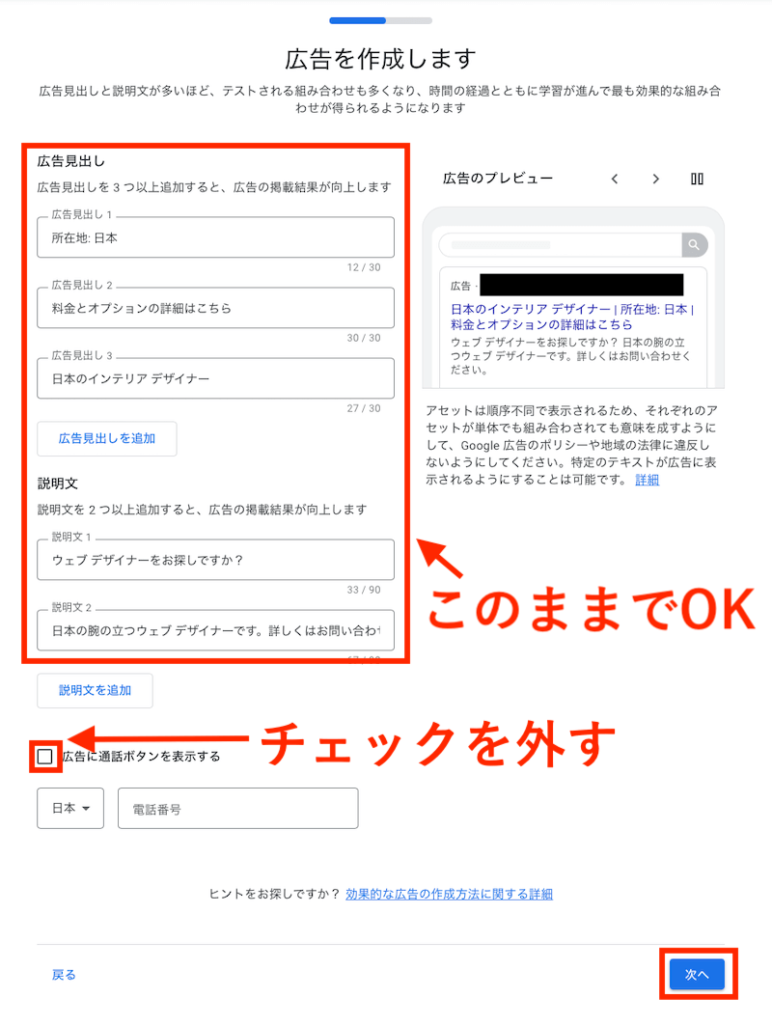
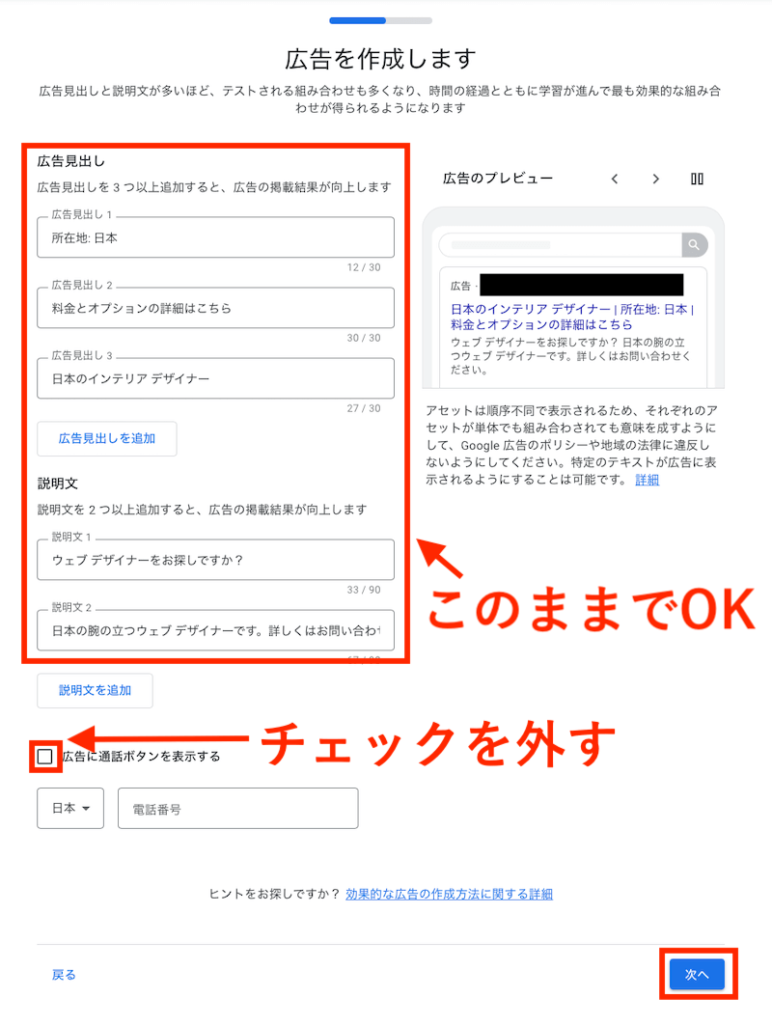
デフォルトのままで、OKです。
次へをクリックしてください。
*Google広告を利用したい方は、きちんと選びましょう。(キーワードプランナーを利用する方は、デフォルトのままでOKです)
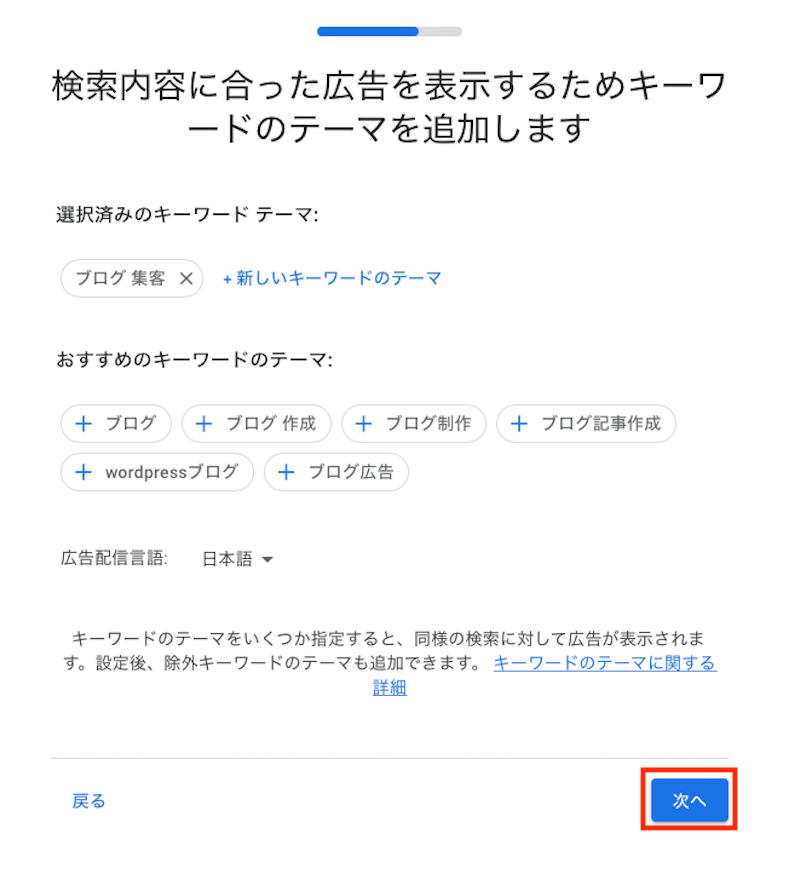
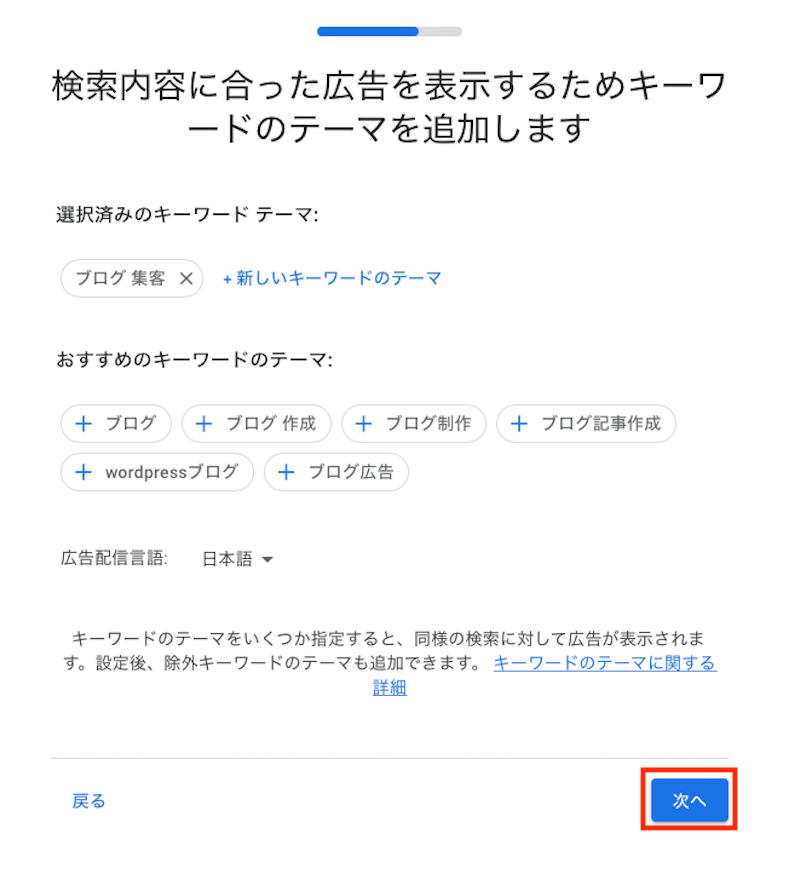
次へをクリックします。
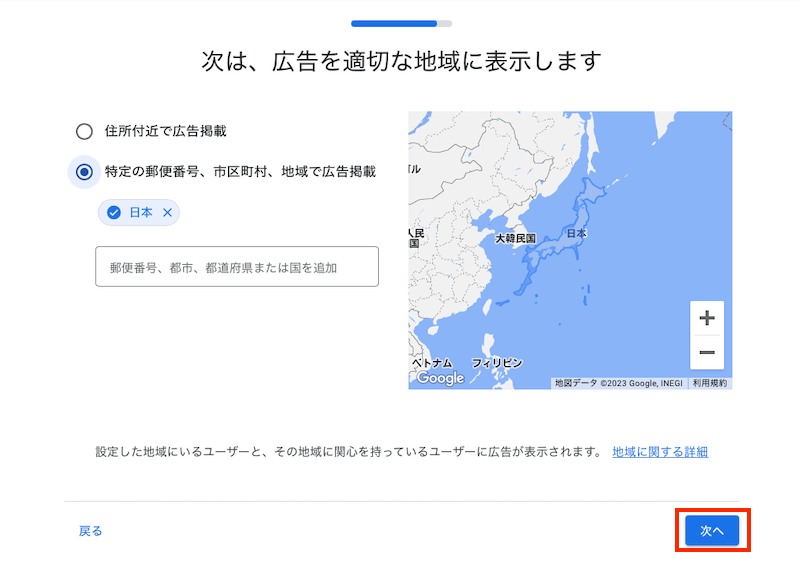
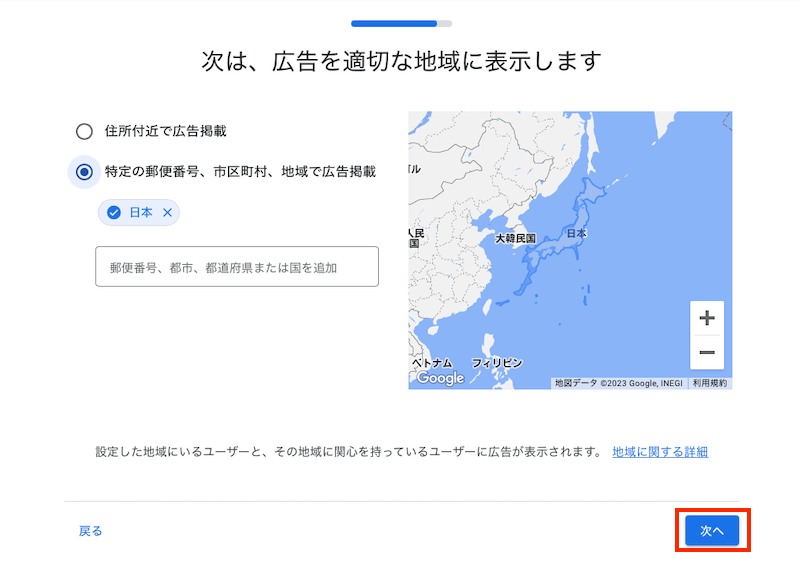
まずは「1」と入力します。
入力すると、最少金額が表示されるので、下記のように最少金額を入力します。
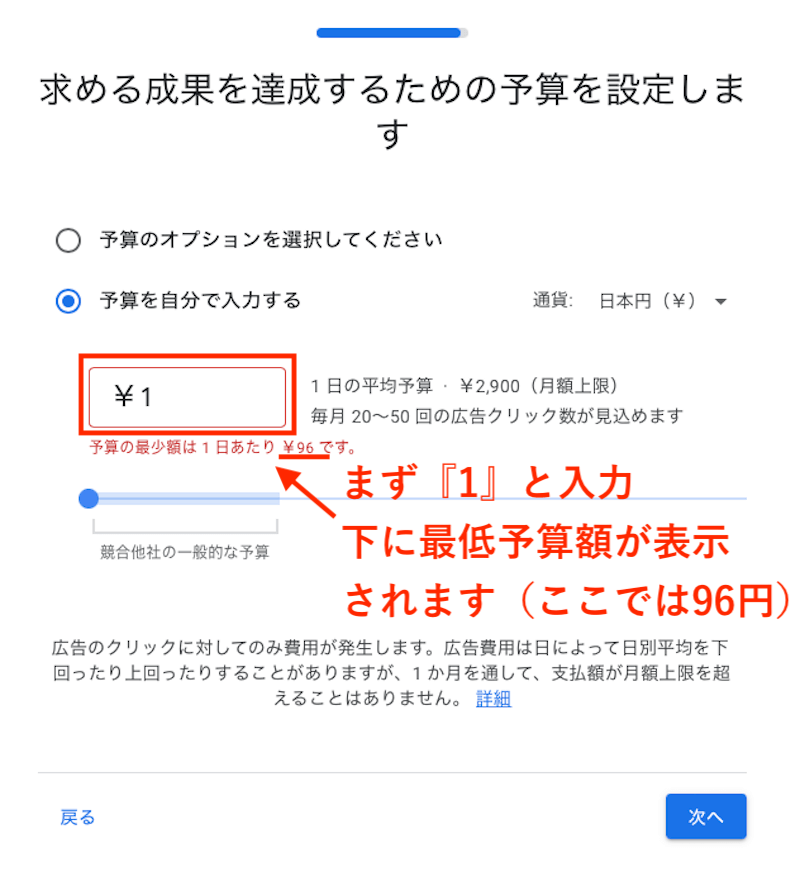
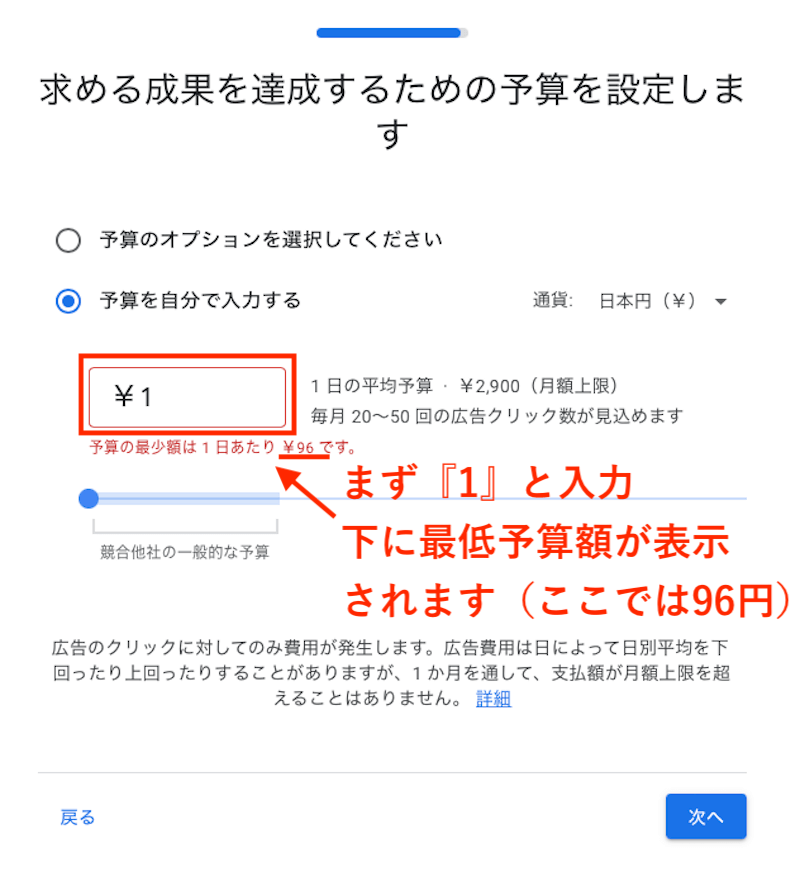
記事執筆時点では、96円でした。
価格は変動します。
その時の最少価格を入力してください。
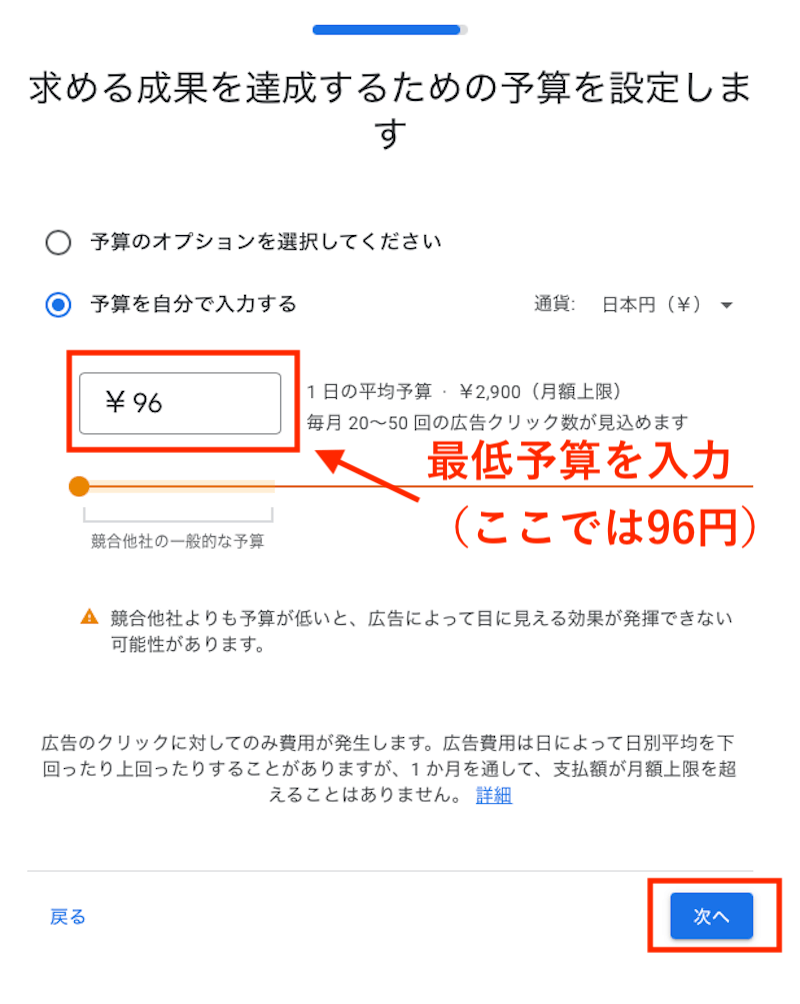
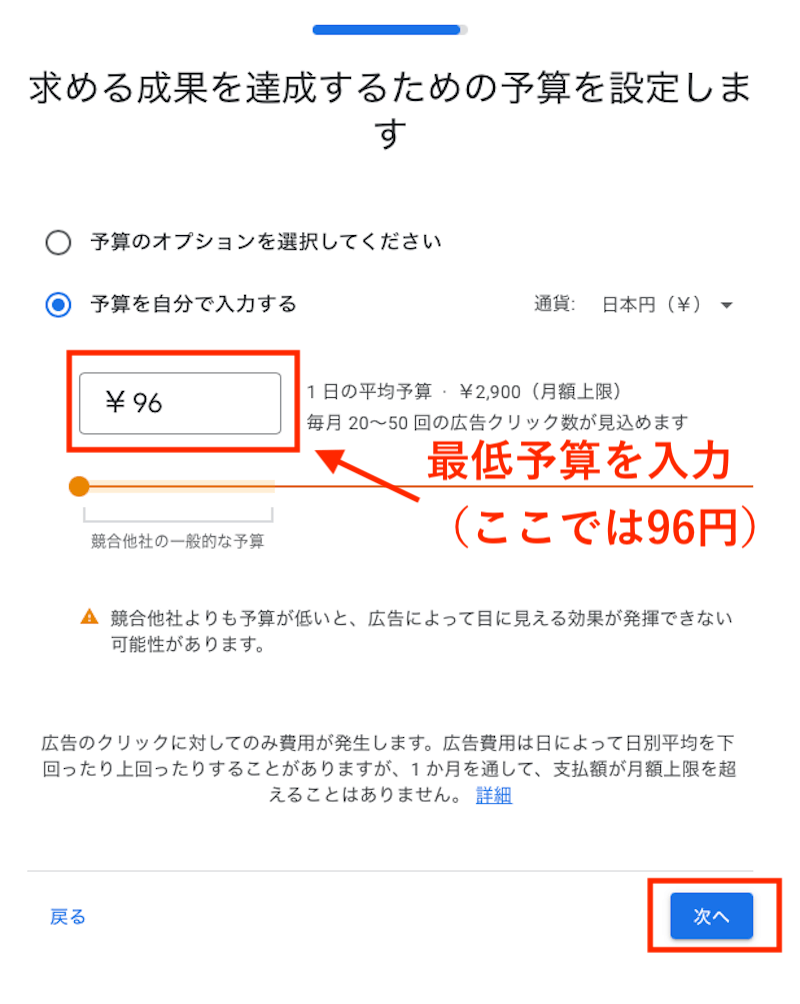



なんだか、金額を入力すると不安になりますよね。
安心してください。設定完了後に「広告配信停止・アカウントの無効化」することで料金は発生しません。
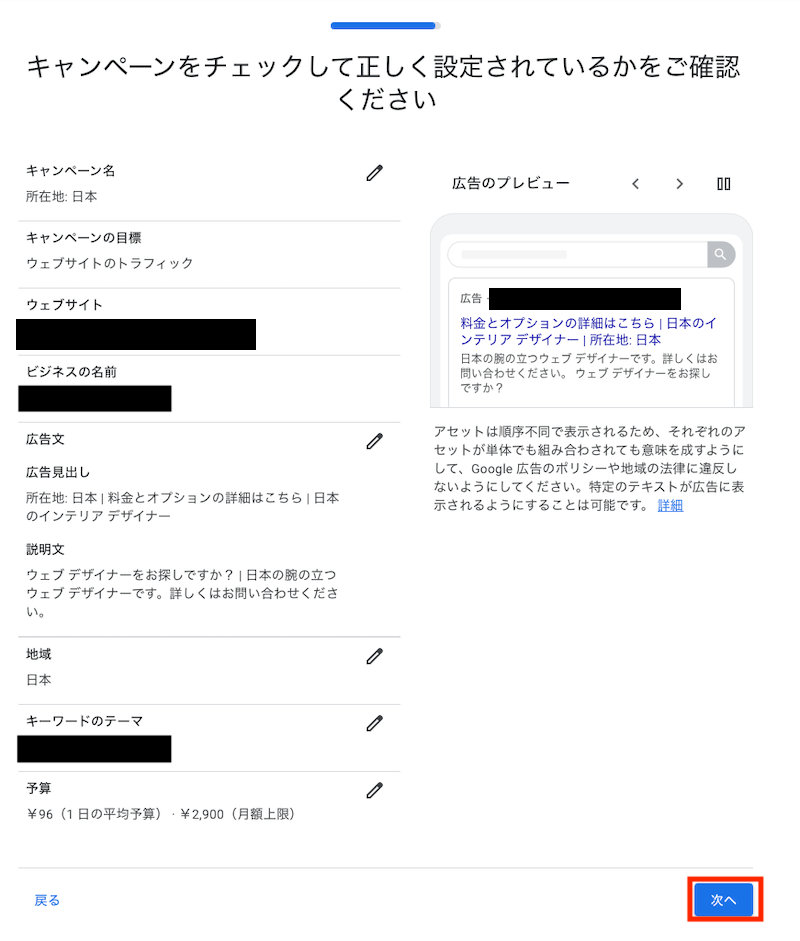
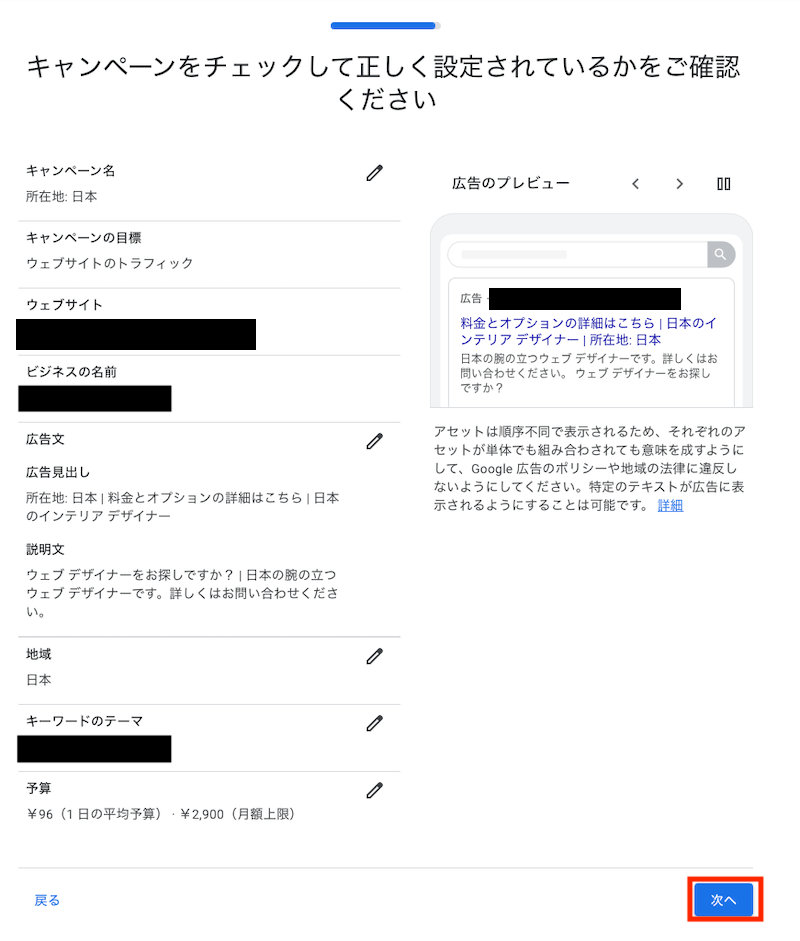
内容を確認して次へをクリックします。
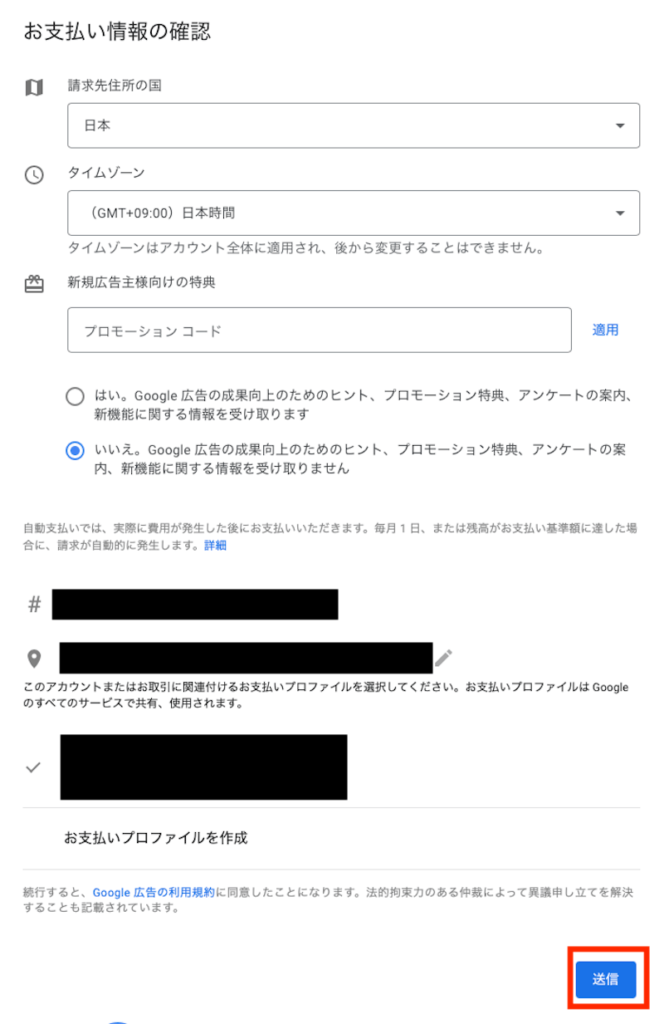
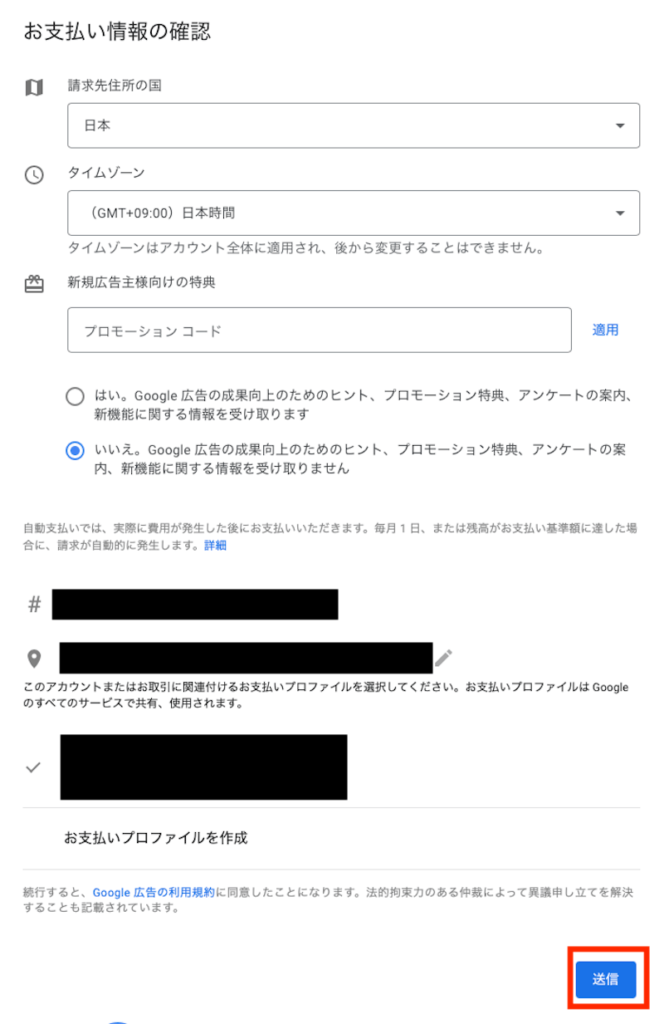
中央下の「#」のクレジットカード情報を入力します。
最後に「送信」をクリックします。
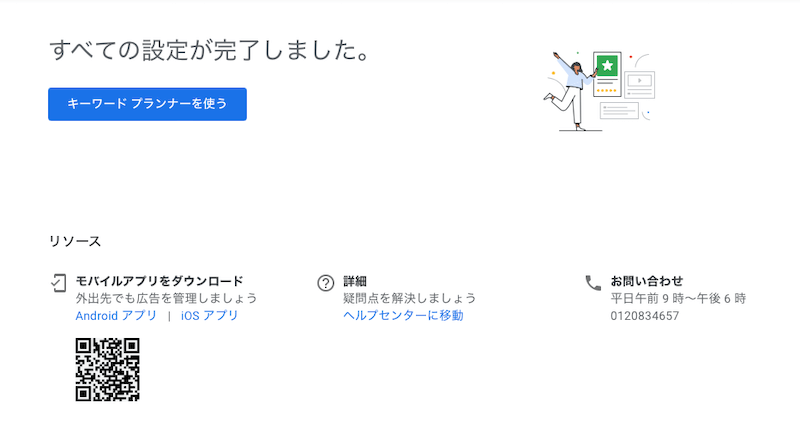
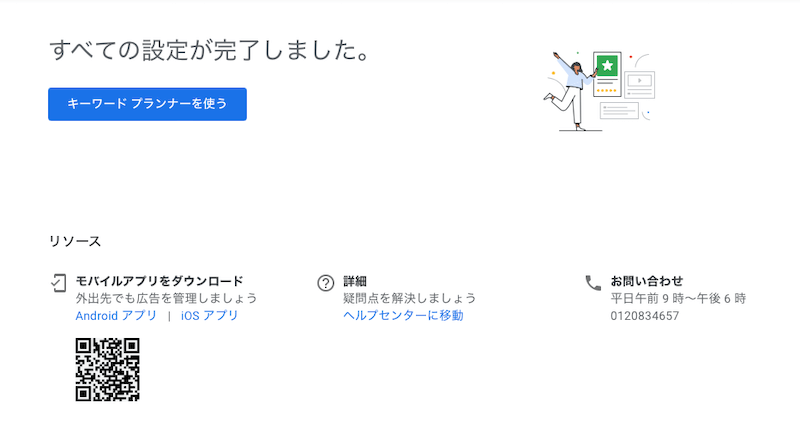
以上で、Google広告への登録は終了です。



次に料金がかからないように、広告配信もしくはアカウントの無効化を行います。
広告配信停止・アカウントの無効化
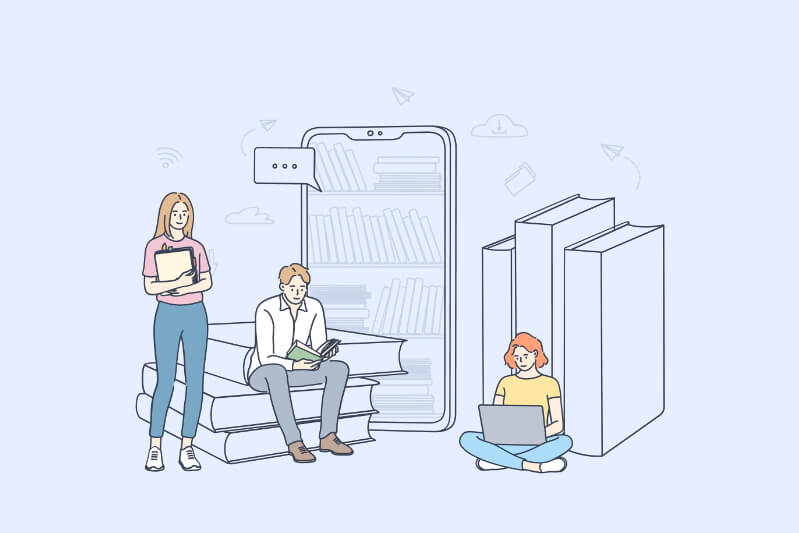
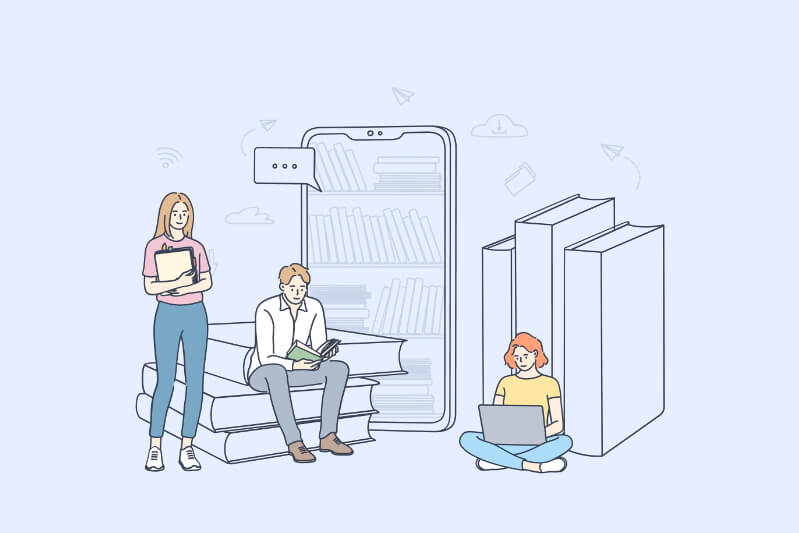
「広告配信停止」もしくは「アカウントの無効化」を行うことで、広告料金は発生しません。
今回は、アカウント無効化の方法を紹介します。(アカウントを無効化すると、全てのGoogle広告の利用は停止されます。しかし、キーワードプランナーは無料で使い続けることができます。)



それでは、アカウント無効化の方法を解説します。
超簡単ですよ。
トップ画面の上部にある『ツールのと設定』から『各種設定』を選択します。
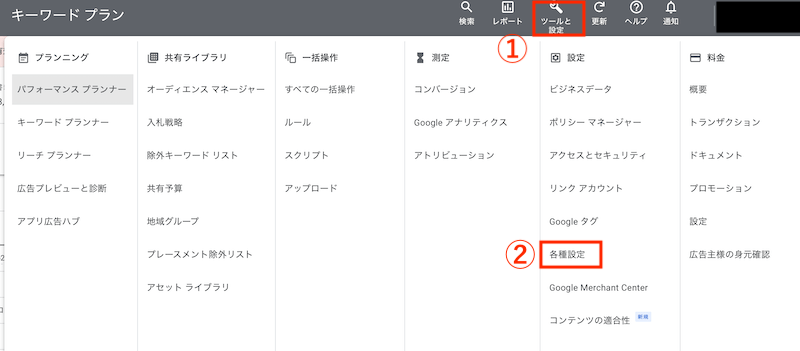
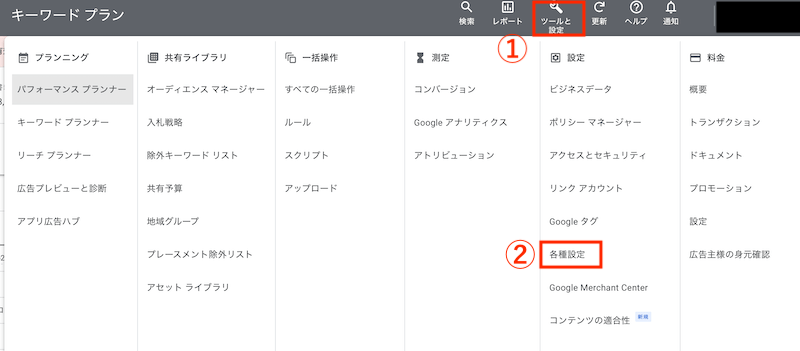
『アカウントのステータス』の右のタブを展開します。
『利用停止』をクリックすると、下の図のように『アカウント:キャンセル』と表示されます。
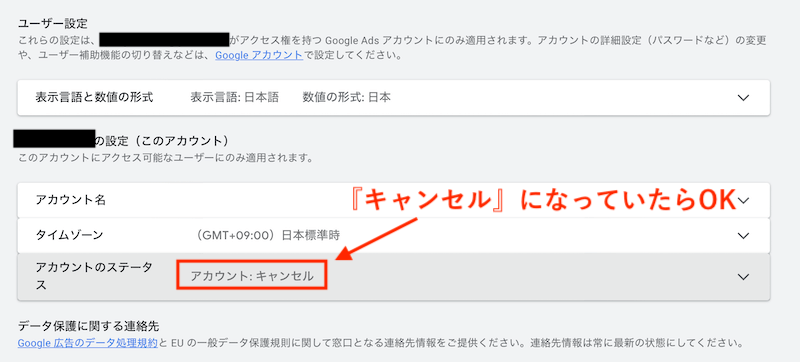
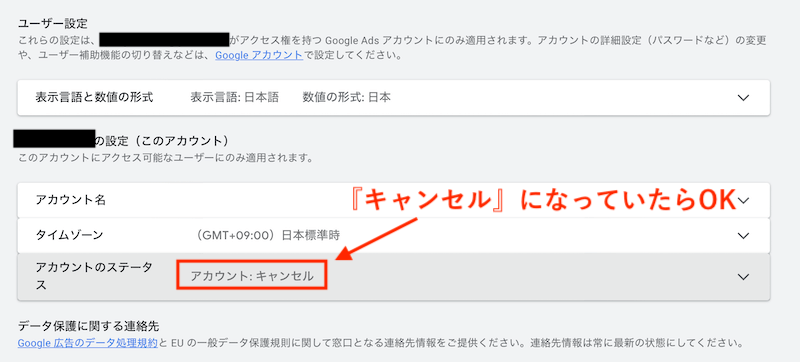
以上です。



アカウントを利用停止しているので、全ての広告がキャンセルとなっています。
これで、料金が発生することはありません。
Googleキーワードプランナーの使い方


この章では、Googleキーワードプランナーの代表的な使い方を2つ紹介します。
代表的な使い方2つ
- 検索ボリュームを調べる
- ライバルサイトを調査
1つずつ解説します。
検索ボリュームを調べる
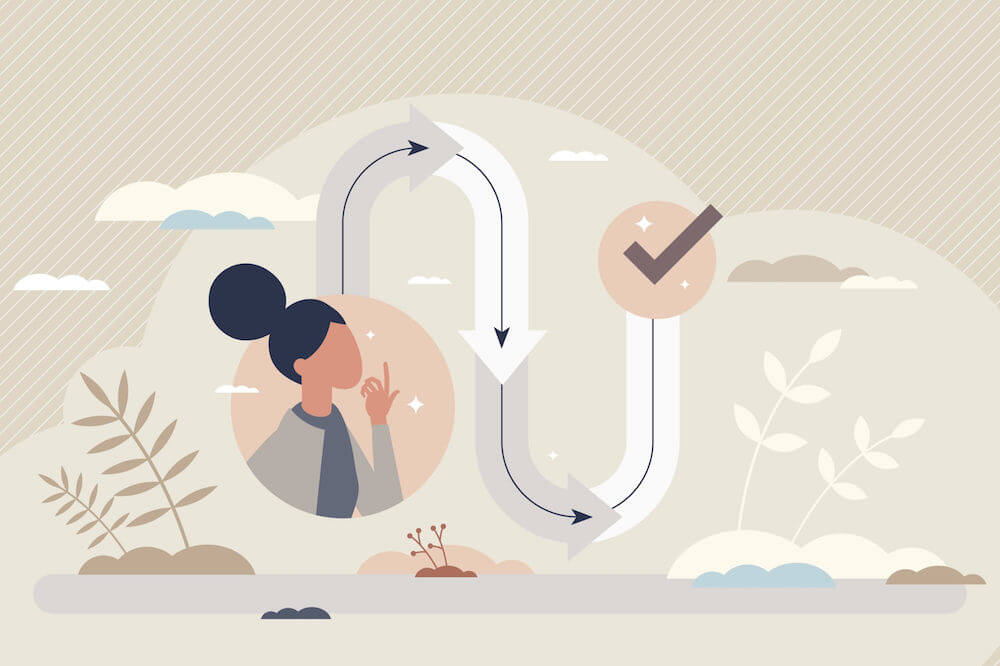
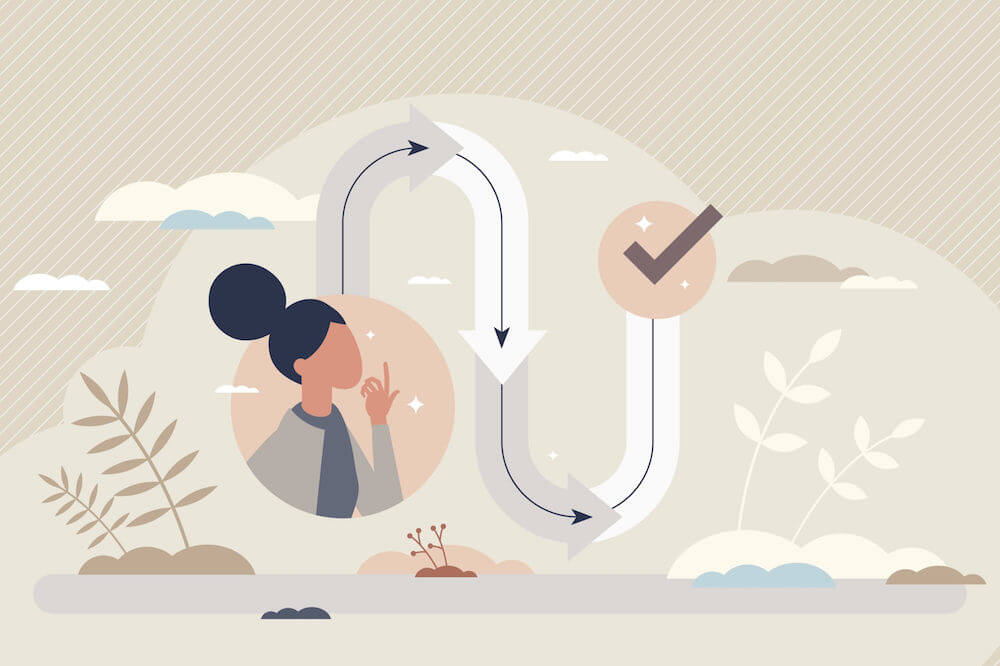
1つ目は「検索ボリュームを調べる」です。
SEOで評価され上位表示を狙うには、検索ボリュームの調査は欠かせません。
検索ボリュームを調査せずに記事を書くことは、魚のいない釣り堀で釣りをするのと同じです。
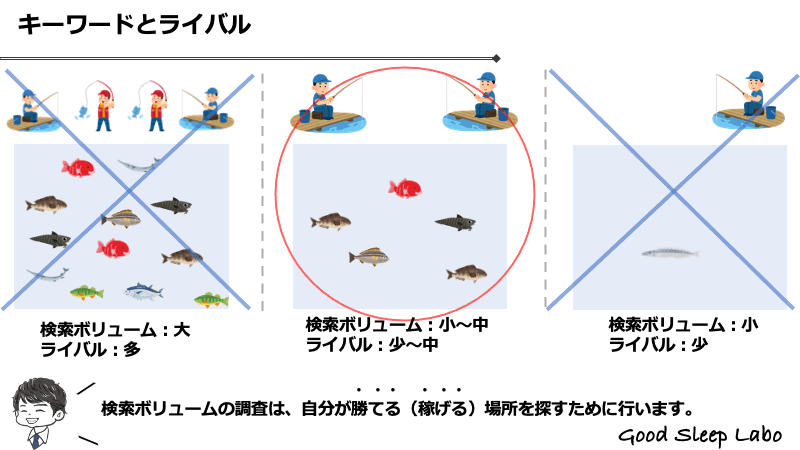
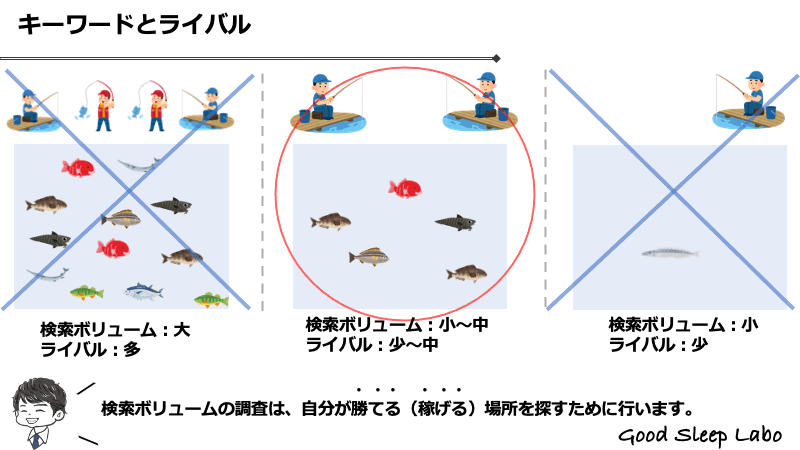



釣り堀に魚がいないと、釣れませんよね。
また、魚がたくさんいてもライバルが多いと釣れません。
魚を釣れるちょうどいい釣り堀を探す行為が、検索ボリュームの調査になります。
ライバルサイトを調査
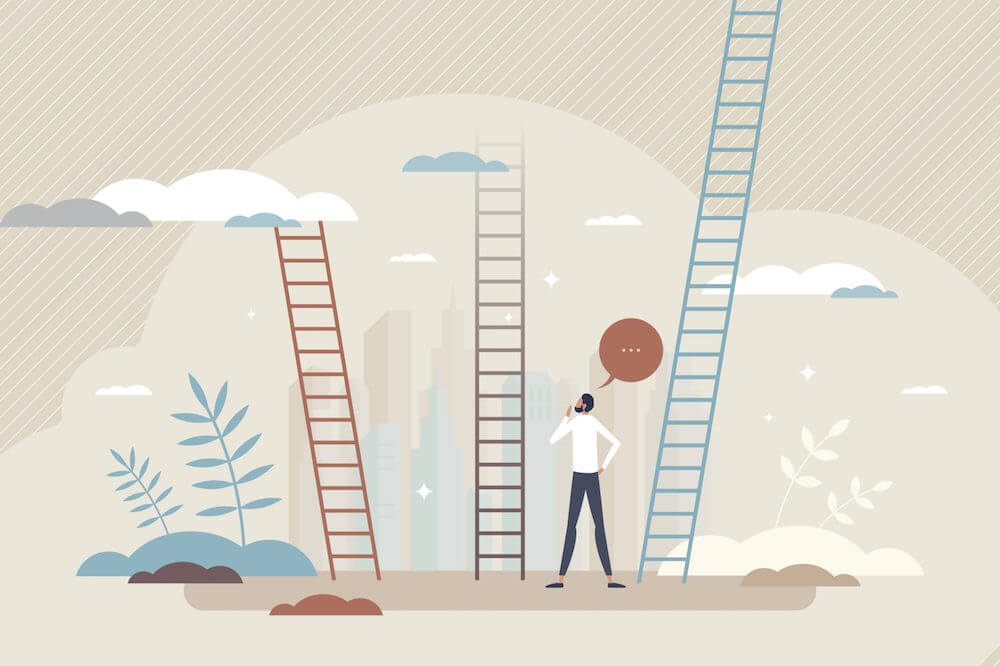
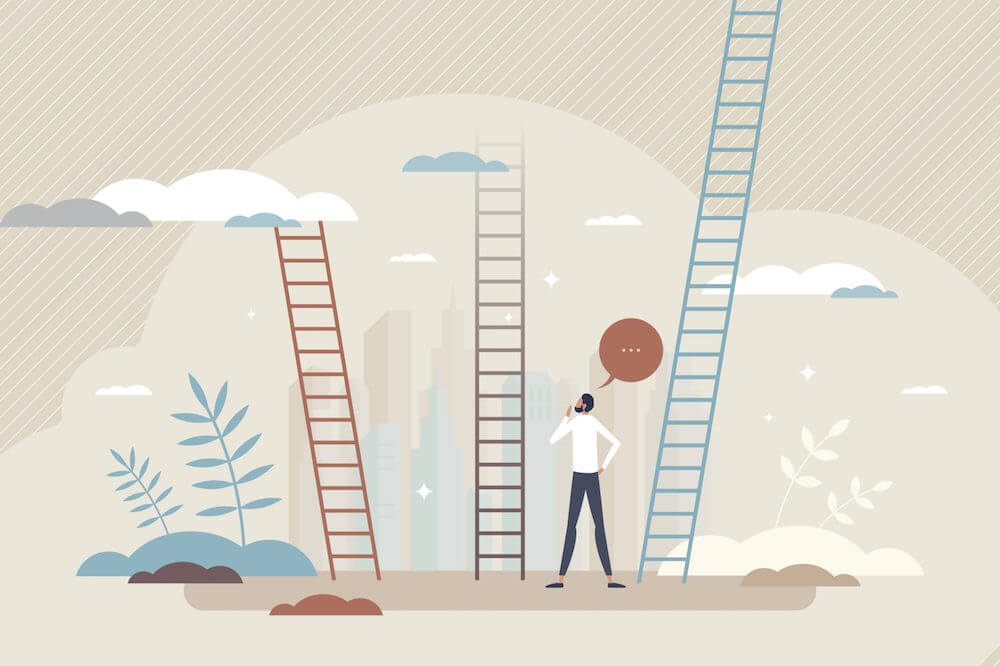
2つ目は「ライバルサイトを調査」です。
「キーワードが思いつかない…」
「稼いでいるサイトって、どんなキーワードで上位表示されているの?」
このように感じる時にオススメなのが、ライバルサイトを調査する方法です。
調査方法は、とても簡単です。
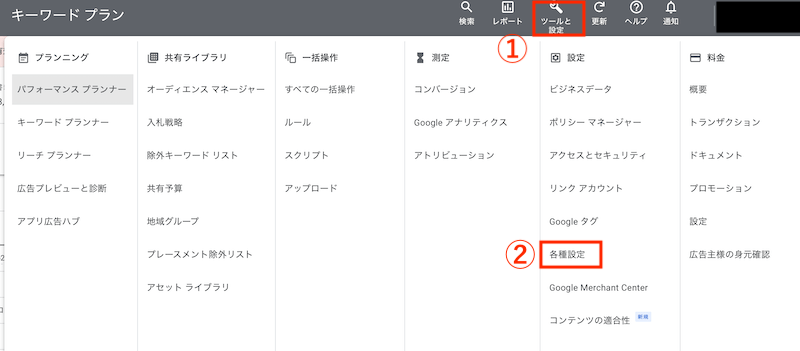
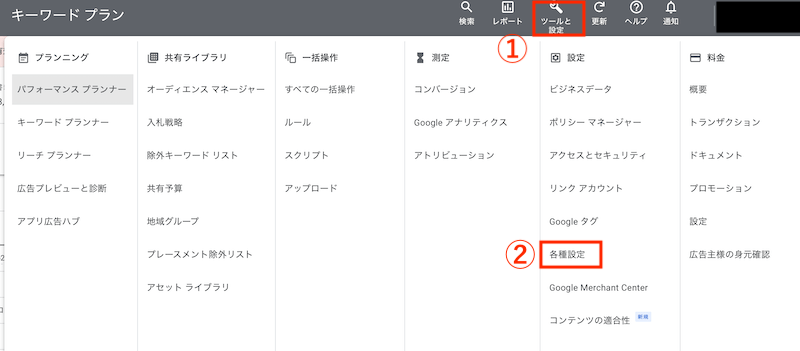
トップ画面より『ツールと設定』から『キーワードプランナー』を選択します。
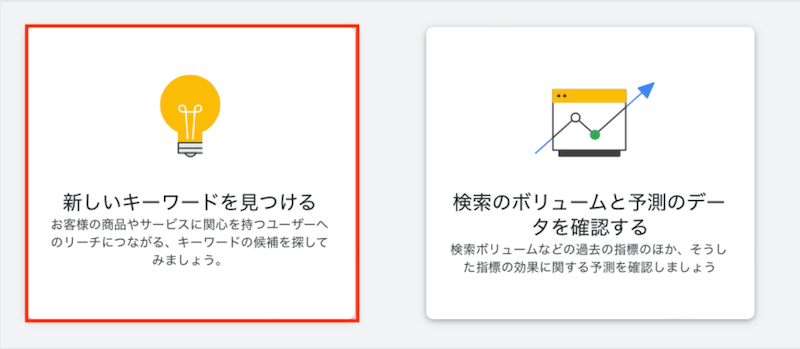
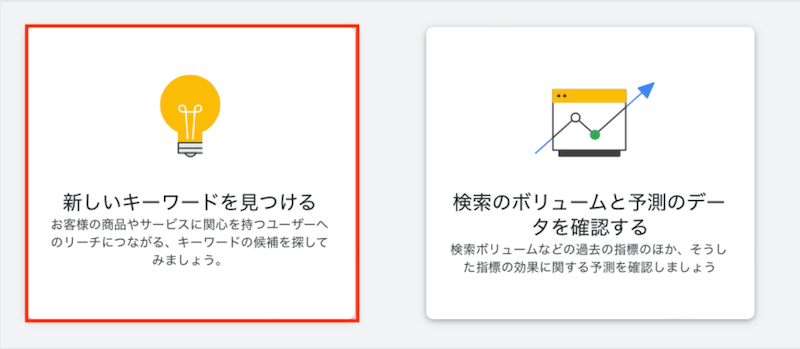
『新しいキーワード見つける』をクリックします。
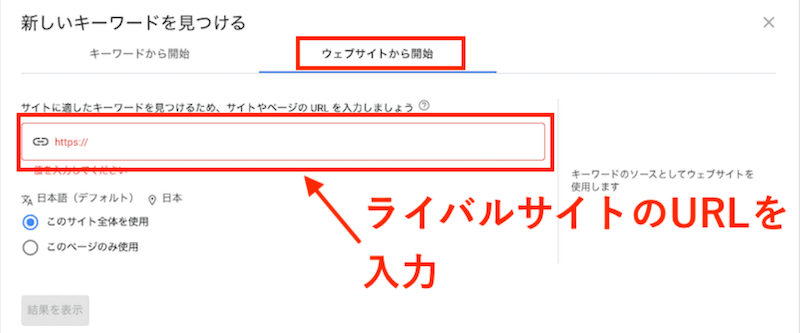
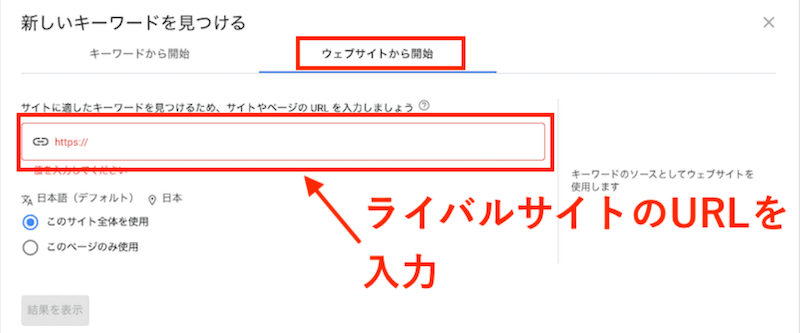
『ウェブサイトから開始』を選択し、ライバルサイトのURLを貼り付けます。



以上です。
詳しい検索ボリュームが知りたい
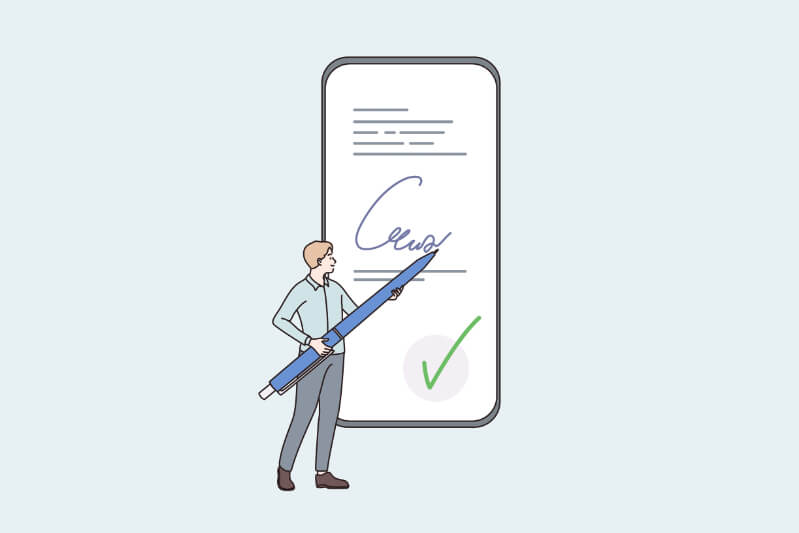
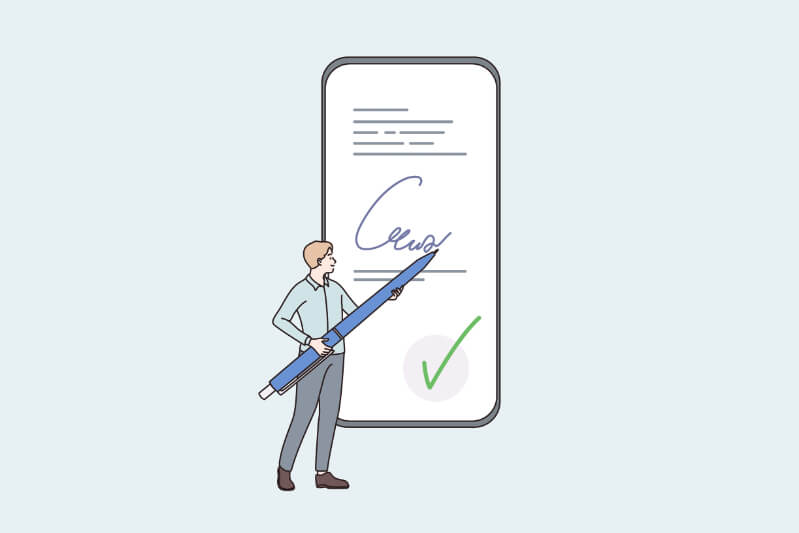
「もう少し詳しく検索ボリュームが知りたいな」
Googleキーワードプランナーでは、100~1,000などとボリューム表示に幅があります。
またキーワードによっては、検索ボリュームが表示されないケースも散見されます。
こんな時にオススメなのが『Ubersuggest』
Ubersuggestは「検索ボリューム」と「関連キーワード」を同時に調べることができます。
ただし、無料版では1日に3回しか検索ができないため、キーワードプランナーとうまく併用することがポイントです。



キーワードプランナーとUbersuggestをうまく併用することで、高価な検索ツールを購入する必要はありません。
Googleキーワードプランナーを活用して上位表示を狙おう!


今回は「【必須】Googleキーワードプランナー設定方法と使い方」に就いて解説しました。
キーワード選定が終了したら、実際にそのキーワードで収益化できる案件を探す必要があります。
案件を探すにはASPに登録する必要があります。
オススメのASPは下記の記事にまとめています。知らないと損してしまうポイントがあるので、ブログで収益化を図っていきたい方は、ご覧ください。
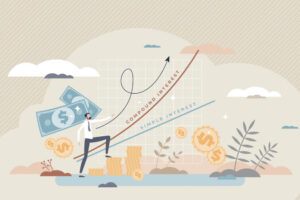
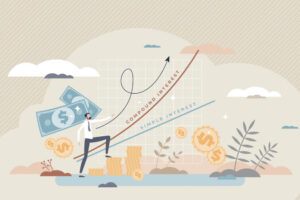
また、ブログの初期設定がお済みでない方は、下記の記事に必要な初期設定を解説しているので、ご覧ください。




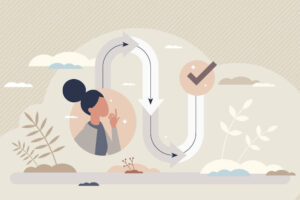
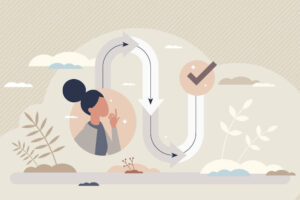



最後まで読んでいただきありがとうございました。

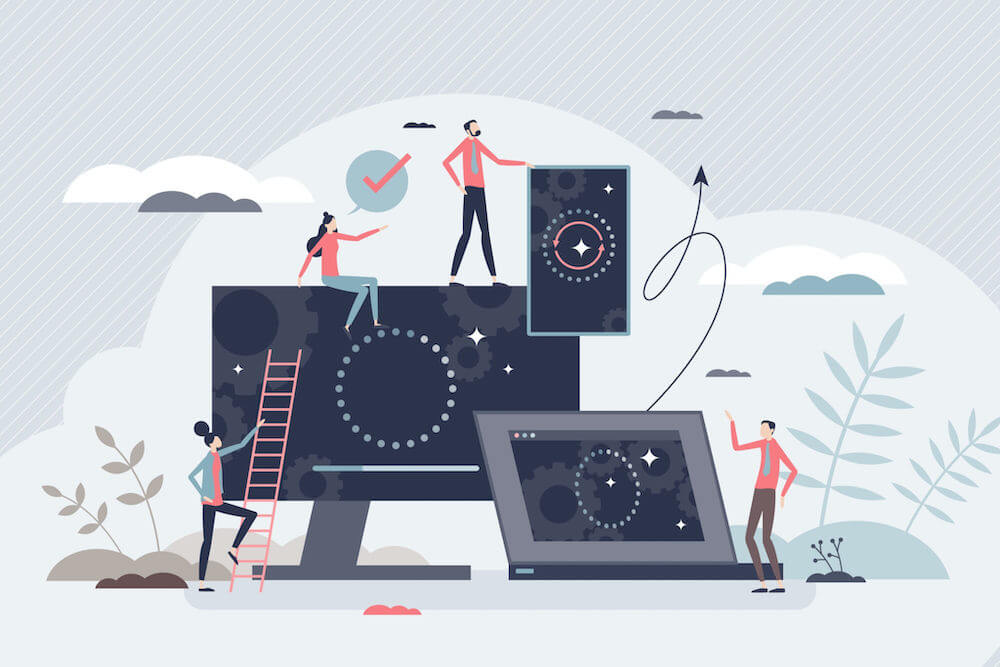
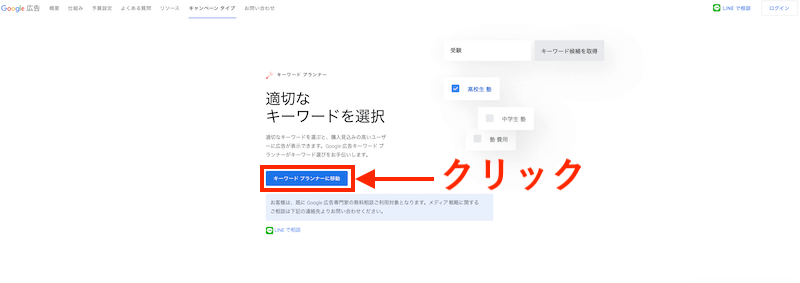
コメント