 困っている人
困っている人WordPressブログ始めたばかりで、どんなプラグインを入れたらいいかわからない…
絶対に導入した方がいいプラグインを教えて?
本記事を読めば、このような悩みを解決できます。
プラグインはブログ運営を円滑に行うための、必須ツール。
特にセキュリティ系プラグインはあなたのサイトをサイバー攻撃から守るため、WordPressブログを開設したらすぐに導入すべきです。
プラグインでサイトを保護しなければ、個人情報漏洩やサイトを改ざんされる危険性が高まります。
そこで本記事ではWordPressブログを立ち上げた後に、最初に導入すべき必須プラグイン5つを紹介します。
本記事でわかること
- 導入必須プラグイン5選
- インストール・設定方法(図解付き)
この記事どおりに設定すれば、サイト運営を安全に行うことができます。



図解どおりに設定すれば大丈夫です。
大切なサイトを保護するための必須プラグインなので、最初にインストールしておきましょう。
なぜプラグインが必要なのか?
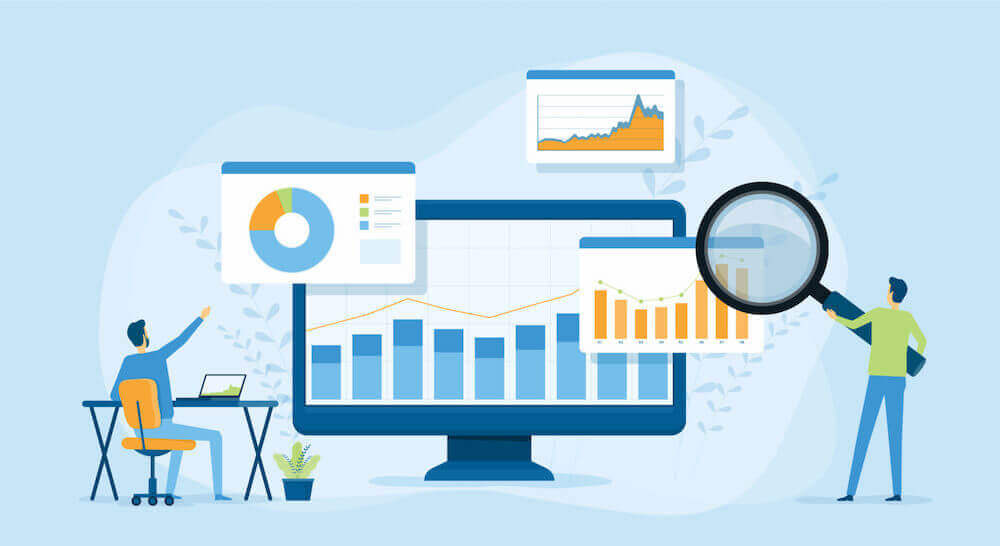
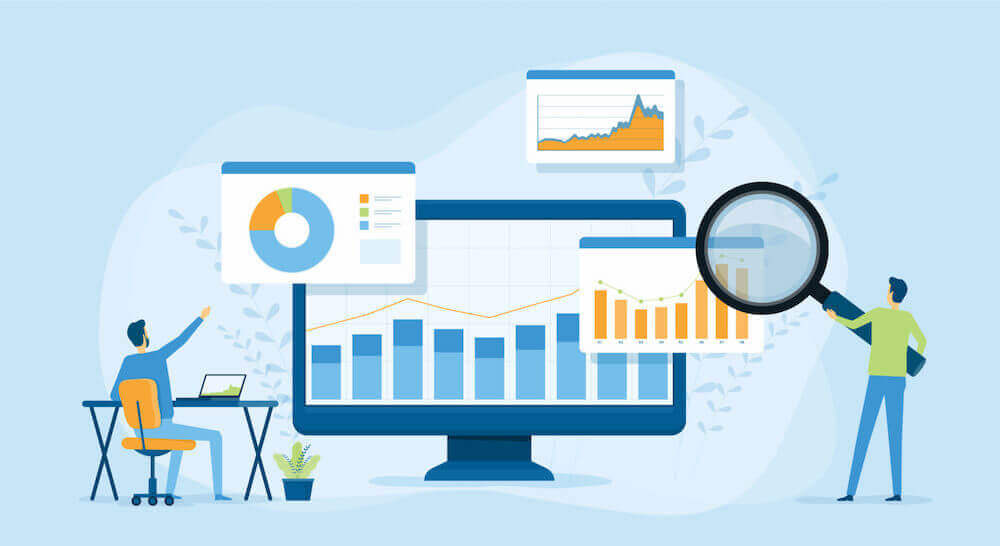
プラグインは冒頭でも紹介したとおり、WordPressブログ運営を円滑に行うための必須ツールです。
スマホを購入した時にLINEやSNS(Instagram・X・TikTok)などの便利アプリをダウンロードしますよね。
また個人情報を守るために、パスワードを設定しロックもかけますよね。
これと同じでWordPressブログも、サイバー攻撃からブログを守ったり、効率良く運営を行ったりするためにプラグインは欠かせません。
必須プラグイン5選
- SiteGuard WP Plugin
- Really Simple SSL
- WP Multibyte Patch
- BBQ Firewall
- XML Sitemap & Google News
それでは1つずつ解説します。



プラグインには操作性や利便性を向上させるものから、サイトを保護するためのセキュリティ系まで様々なものがあります。
セキュリティ系は、なるべく早く導入しましょう。
SiteGuard WP Plugin
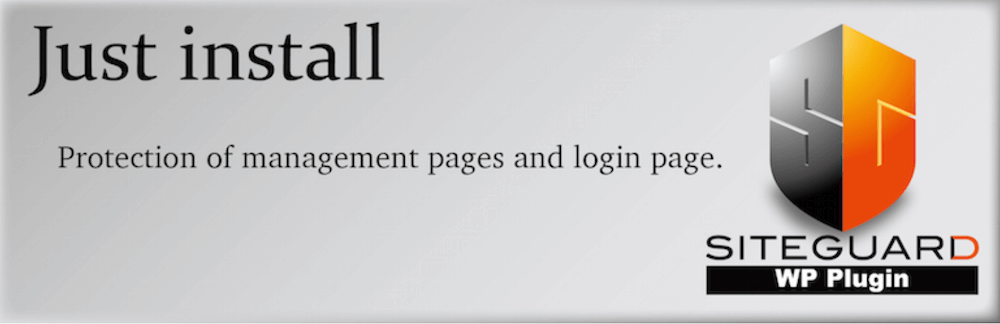
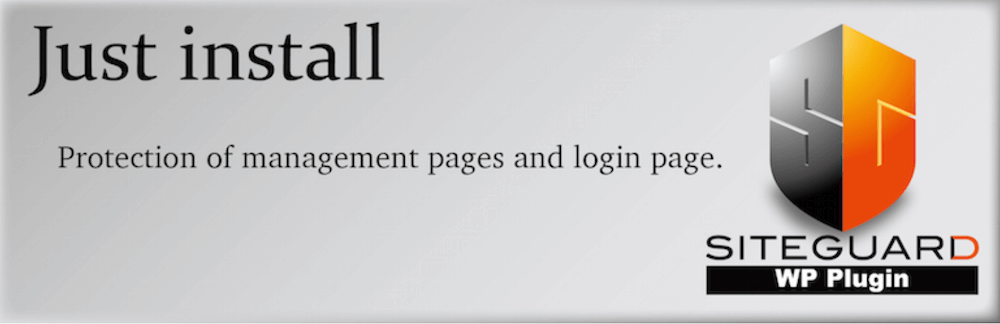
SiteGuard WP Pluginは、セキュリティ対策プラグインです。
セキュリティ対策プラグインの必要性
- 個人情報漏洩防止
- サイト乗っ取り防止
- パスワード漏洩防止
個人情報漏洩やパスワードの流出は、言わずもながな危険ですよね。
すでに「XO Security」を導入している方は「SiteGuard WP Plugin」は必要ありません。
それでは実際のインストール・設定手順を解説します。
手順①:SiteGuard WP Pluginをインストール・有効化
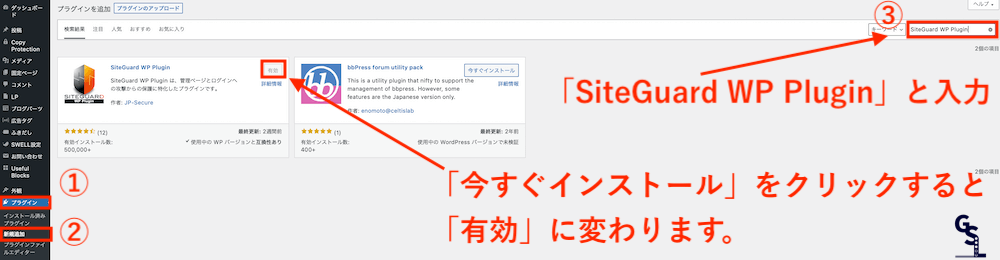
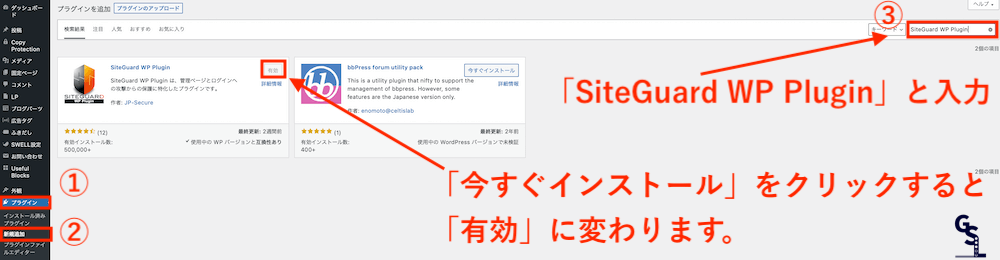
管理画面より「プラグイン」→「新規追加」をクリックし、検索窓に「SiteGuard WP Plugin」」と入力します。
SiteGuard WP Pluginを選択し「今すぐインストール」をクリックします。
「有効」となればインストール完了です。
管理画面の上部に「ログインページURLが変更されました」と表示が出ます。


赤枠の「新しいログインページURL」をクリックします。
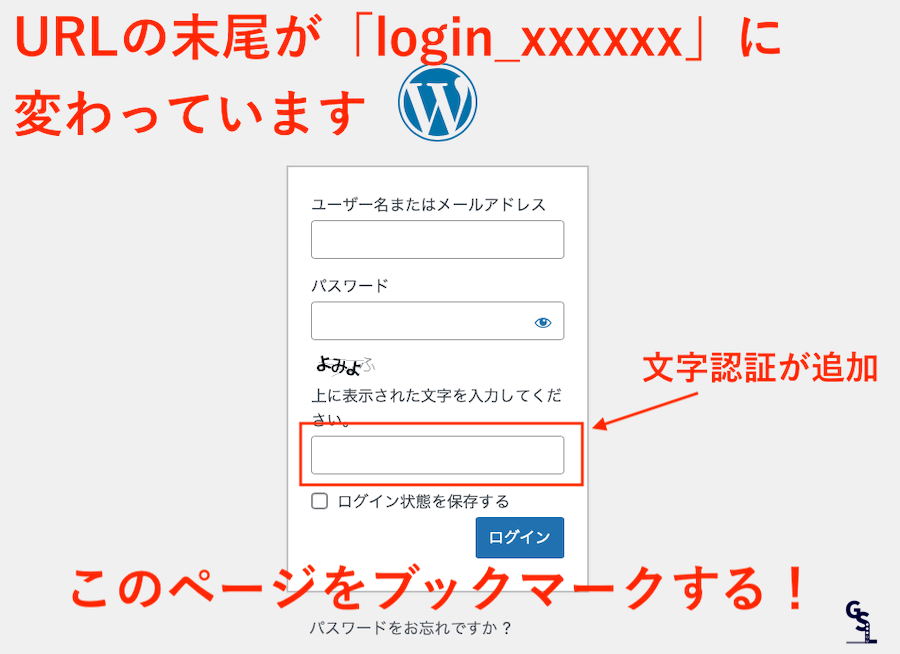
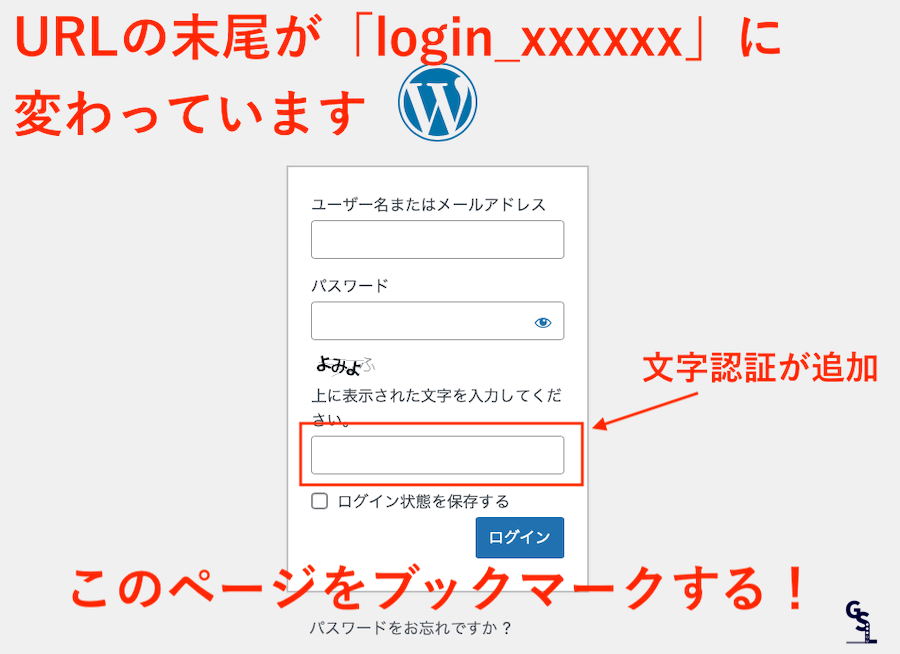
上のログイン画面は必ずブックマークしておきましょう(このURLが次回以降のログインURLになります!)
URLを確認すると「https://あなたのサイトドメイン/wp-dmin/login_XXXXX」に変更されています。
SiteGuard WP Pluginをインストールして有効化することで、下記の2つが自動で変更・追加されます。
- ログインURL変更
- 文字認証追加
メールでもログインページURLを変更した旨が、送られてきます。
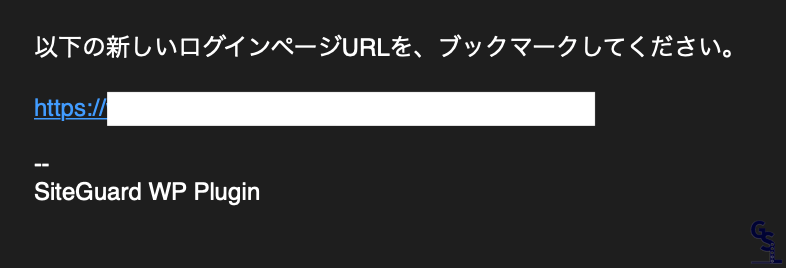
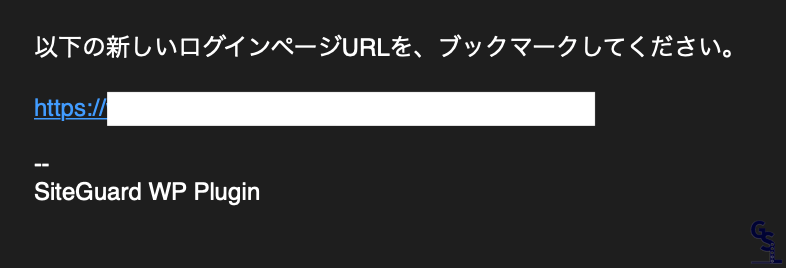
これだけでも、多少のセキュリティ効果が期待できます。
次の設定を行うことで、大幅にセキュリティレベルを上げることができます。
手順②:管理ページアクセス制限
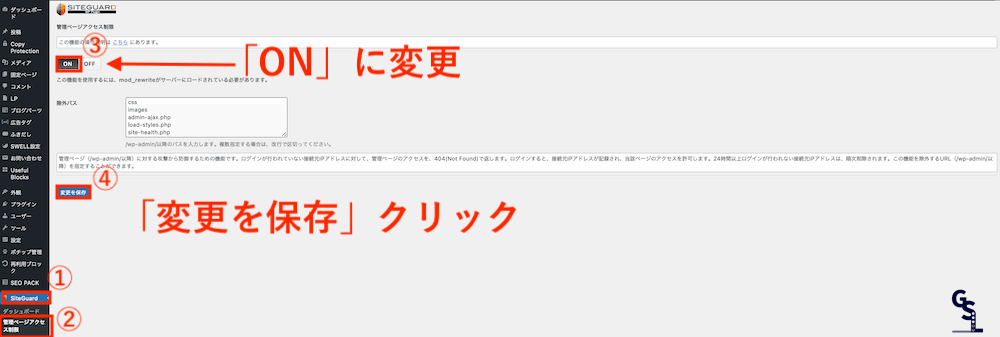
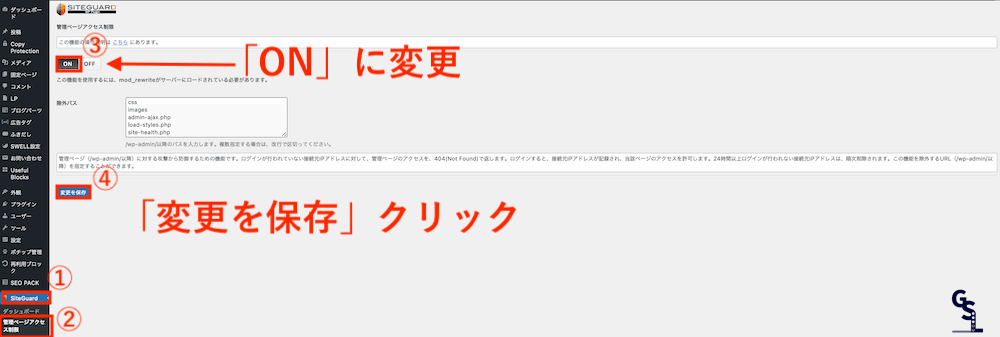
管理画面より「SiteGuard」→「管理者ページアクセス」を選択します。
一番上の「ON・OFF設定」を「ON」にします。
ONにする意味
- 履歴のないIPアドレスからログインさせない
- ログインしたことがあるIPアドレスでも24時間アクセスがないと再ログインを必要とする
手順②:ログインページ変更
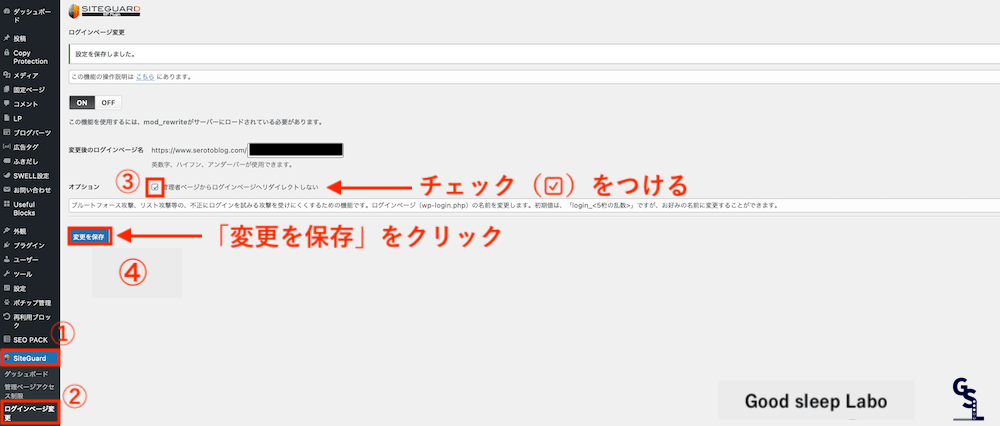
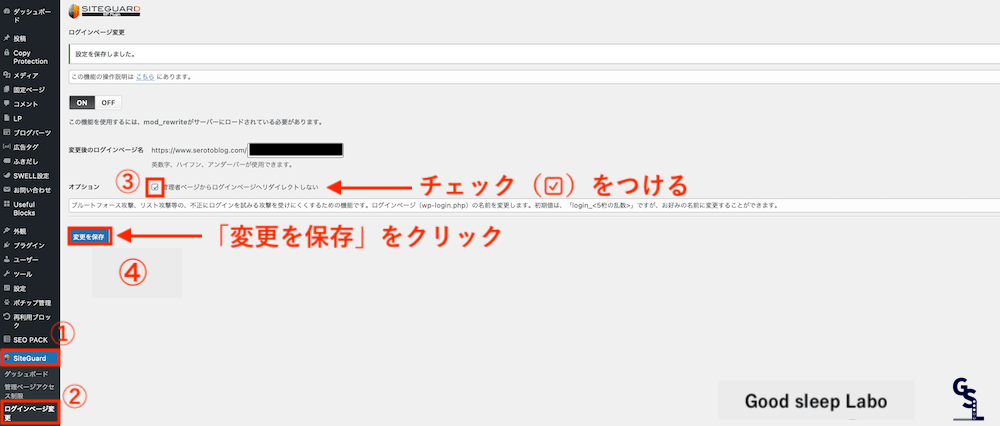
管理画面より「SiteGuard」→「ログインページ変更」を選択します。
オプション横の『管理者ページからログインページへリダイレクトしない』にチェックをつけます。
『https://あなたのサイトのURL/wp-admin』と入力した場合、ログインページに移動してURLがバレてしまいます。
チェックしないとログインページのURLを変更した意味がなくなってしまいます。
必ず、チェックを入れてください。
『SiteGuard WP Plugin』の設定は、以上です。
次は、SSL化が簡単に行えるプラグイン「Really Simple SSL」の設定を説明します。
Really Simple SSL
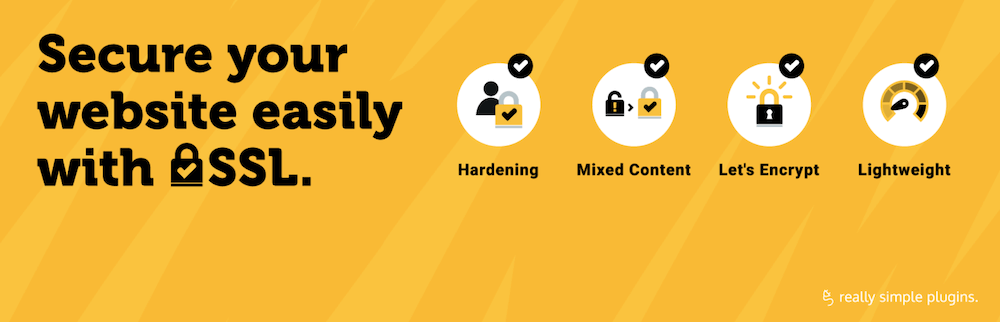
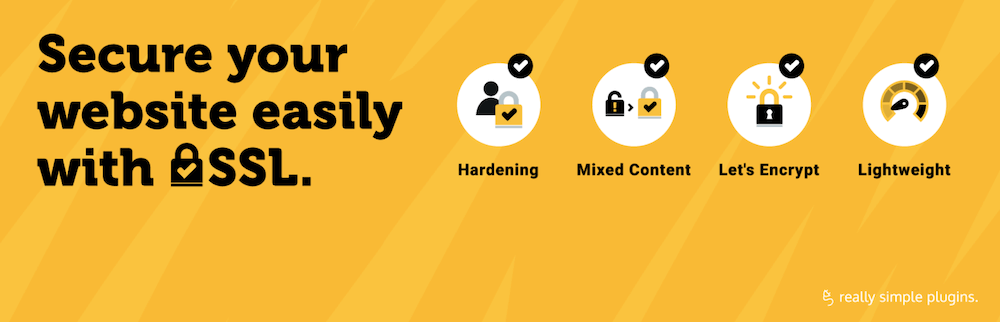
Really Simple SSLは、SSL設定が簡単にできるプラグインです。
SSL設定する意味
- httpからhttpsにリダイレクト設定ができる
- リダイレクトされないとSEO・セキュリティ的にもマズイ
設定自体は簡単なので、サクッと終わらせましょう。
手順①:Really Simple SSLをインストール・有効化
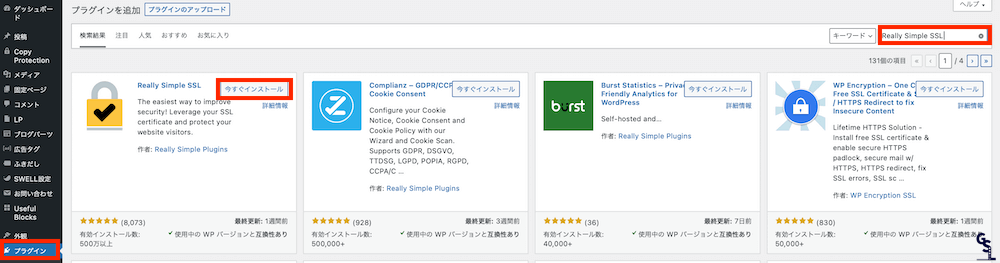
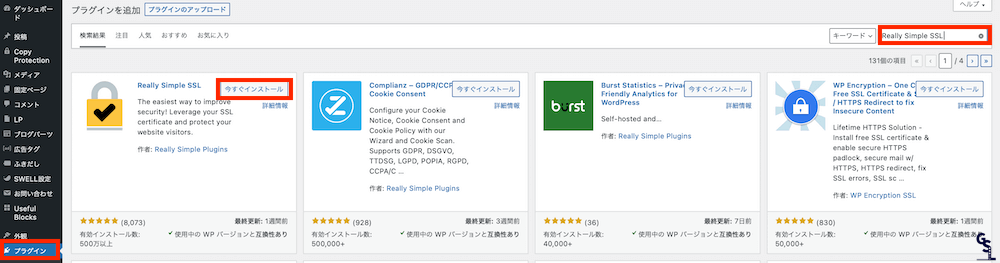
WordPress管理画面から「プラグイン」→「新規追加」をクリックし、検索窓に「Really Simple SSL」と入力します。
『Really Simple SSL』を選択し「今すぐインストール」をクリックし「有効化」します。
手順②:SSLを有効化
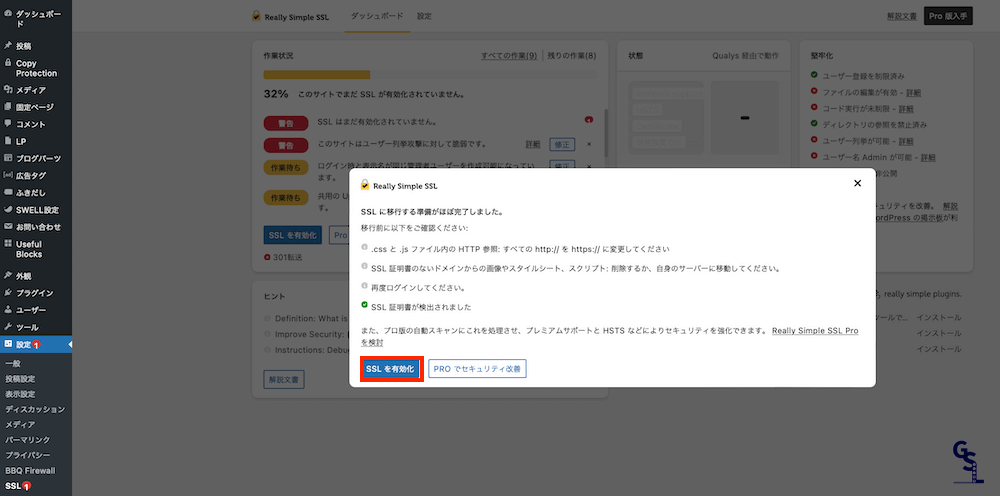
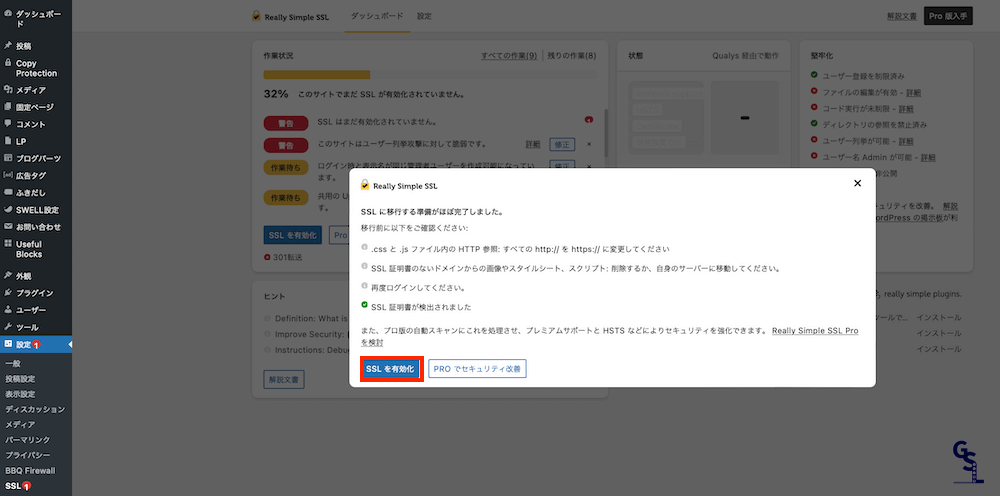
『Really Simple SSL』を有効化すると上の画面に移行します。「SSLを有効化」クリックします。
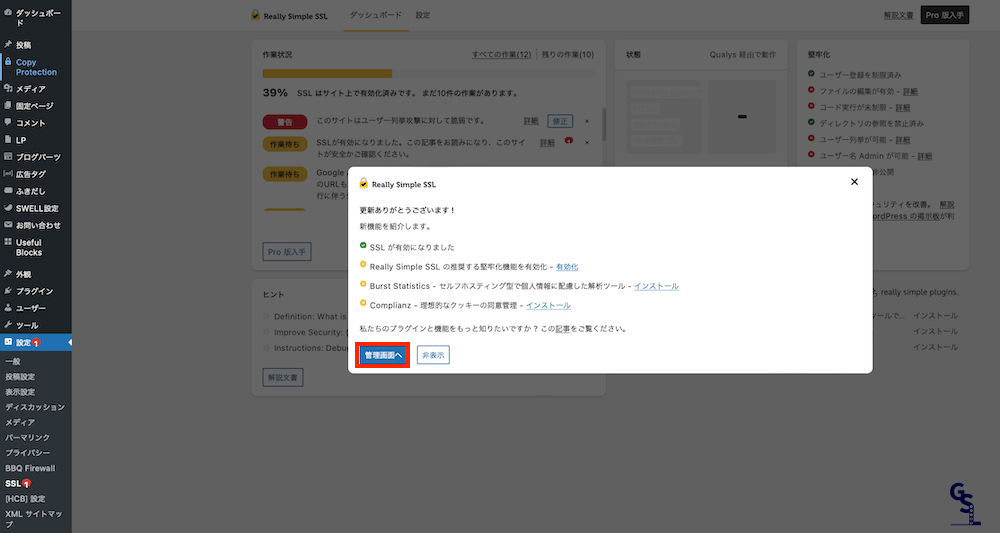
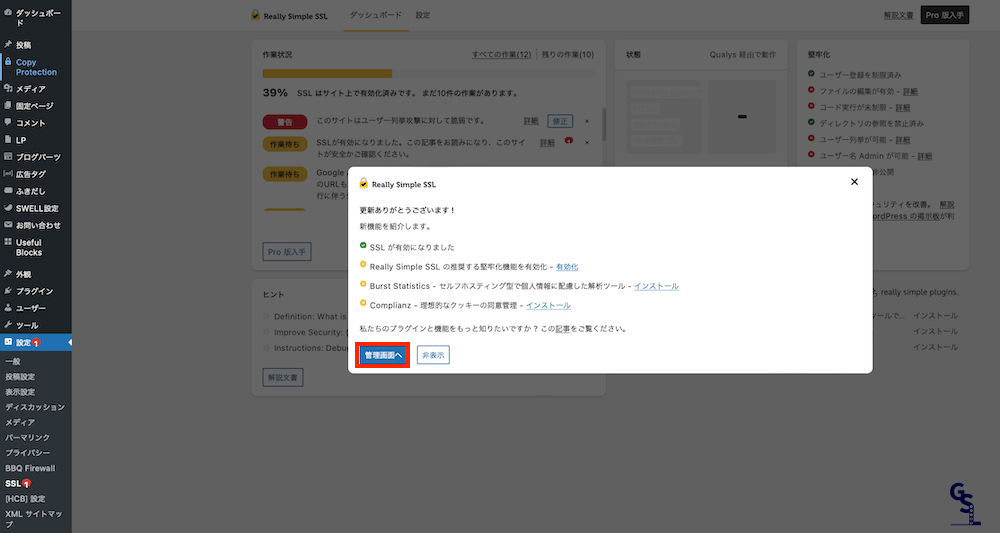
「管理画面へ」をクリックします。
手順③:すべてのお知らせを表示
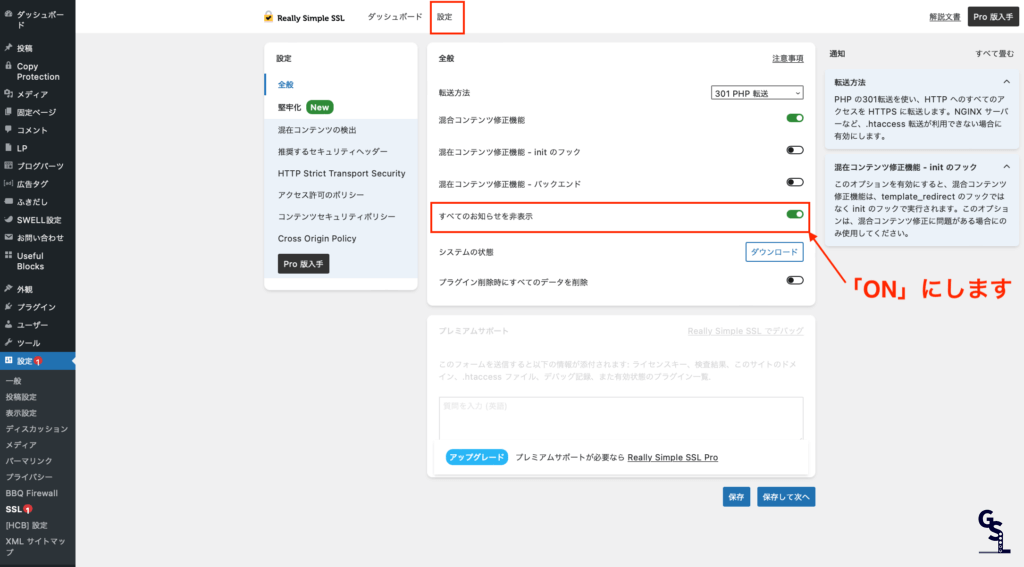
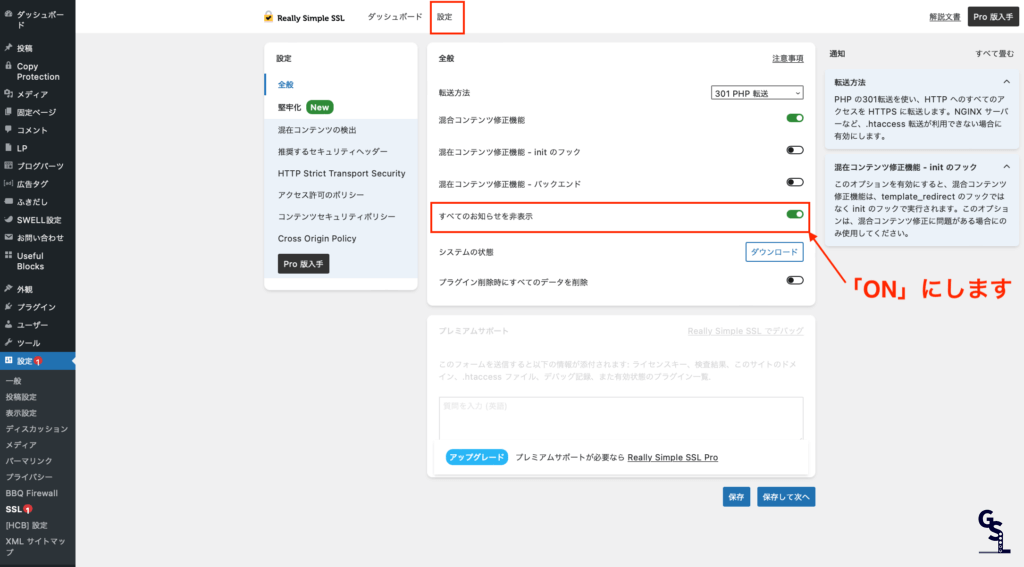
タブから「設定」を選択し、「すべてのお知らせを非表示」をONにします。
ONにしなければ、管理画面の設定やSSLの横にある赤い通知アイコンが消えません。
最後に「保存」をクリックします。
以上で、設定完了です。
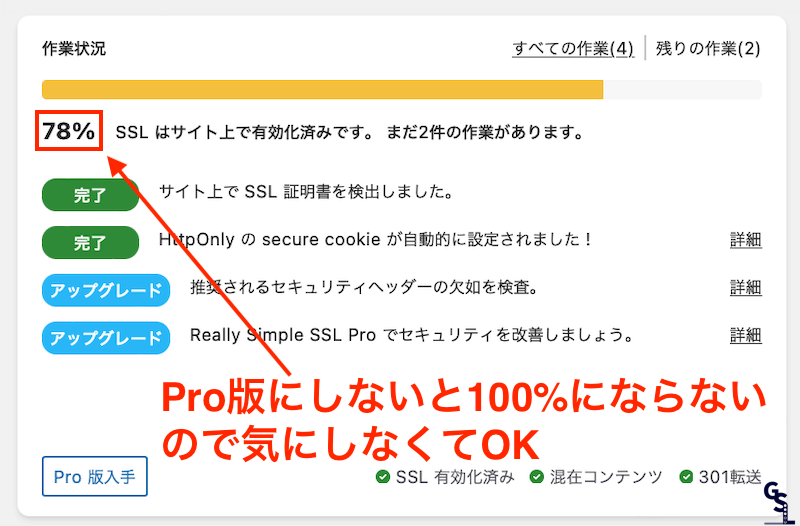
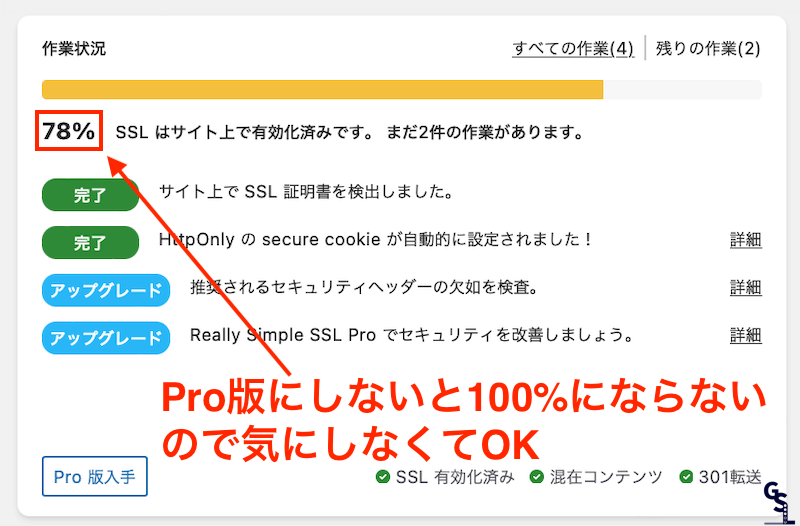
なお、Pro版にしないと作業状況は100%となりません。
WP Multibyte Patch


WP Multibyte Patchの役割
- 日本語の不具合対策
- 文字化けなどを防止できる
日本語で運営する以上インストール必須です!
WP Multibyte Patchをインストール・有効化
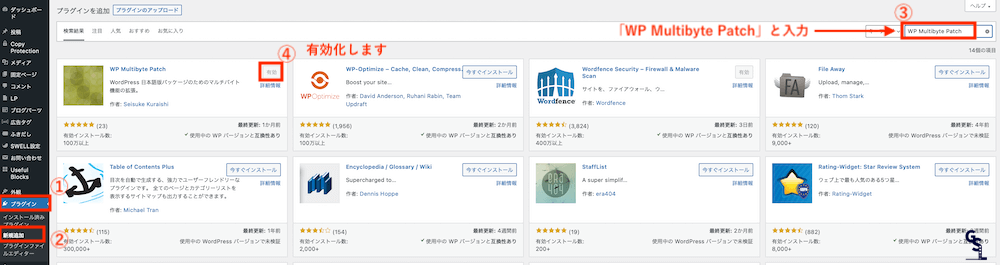
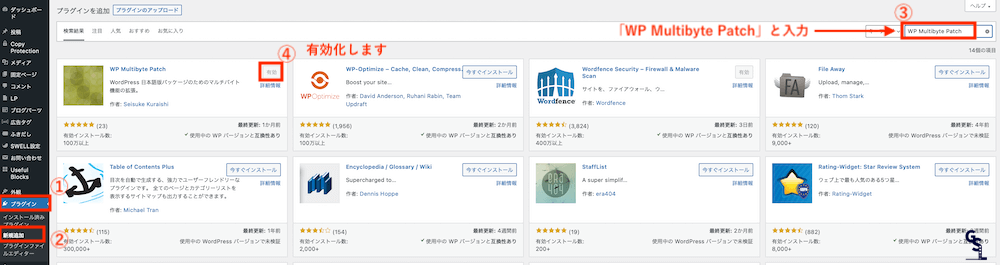
設定はありません。
インストールして、有効化するだけです。
管理画面から「プラグイン」→「新規追加」を選択します。検索窓に「WP Multibyte Patch」と入力し、有効化します。
設定のないプラグインは助かりますね。
BBQ Firewall
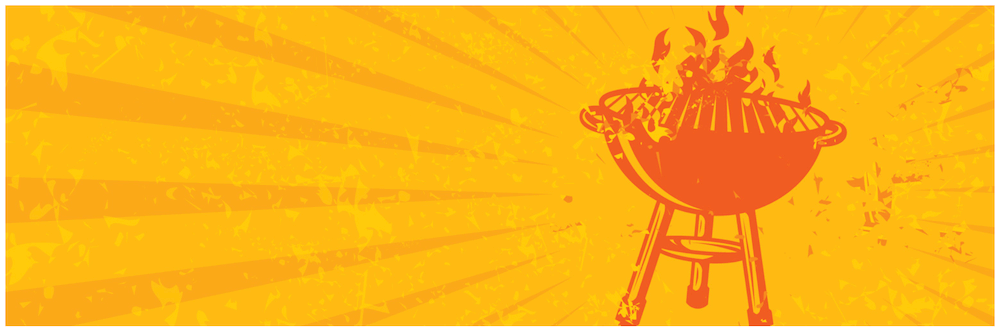
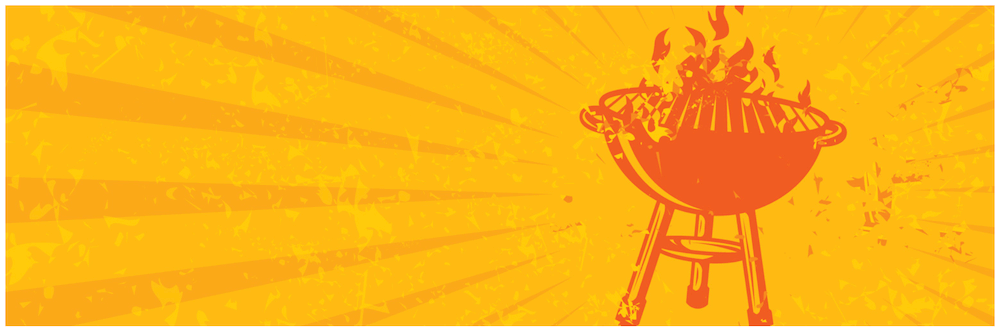
「BBQ Firewall」は名前のとおり、ファイアウォールによるセキュリティプラグインです。
セキュリティ対策面から、超重要プラグインの1つです。
美味しそうな名前ですが、「Block Bad Queries」の略です(笑)
BBQ Firewallをインストール・有効化
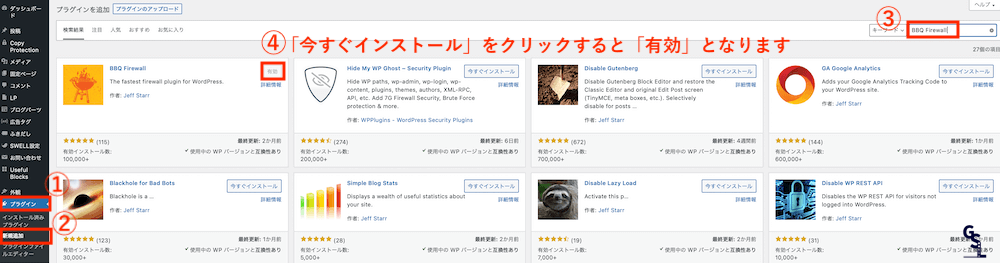
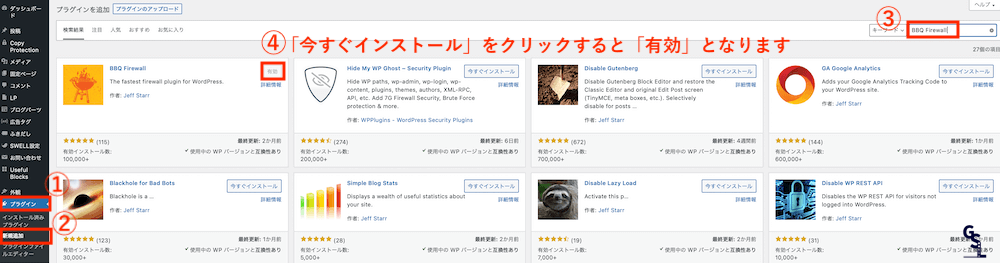
『BBQ Firewall』もインストール・有効化するだけOKです。
以上!
有効化だけで済むプラグインは楽チンですね。
XML Sitemap & Google News
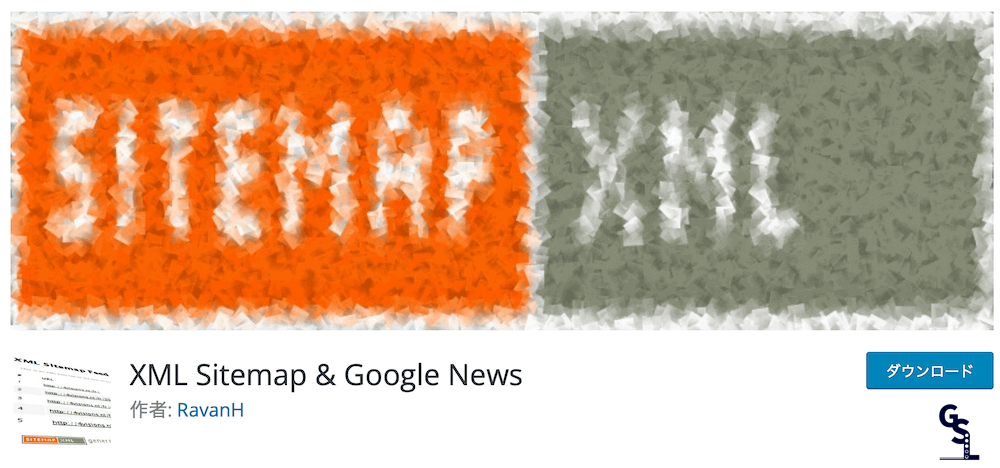
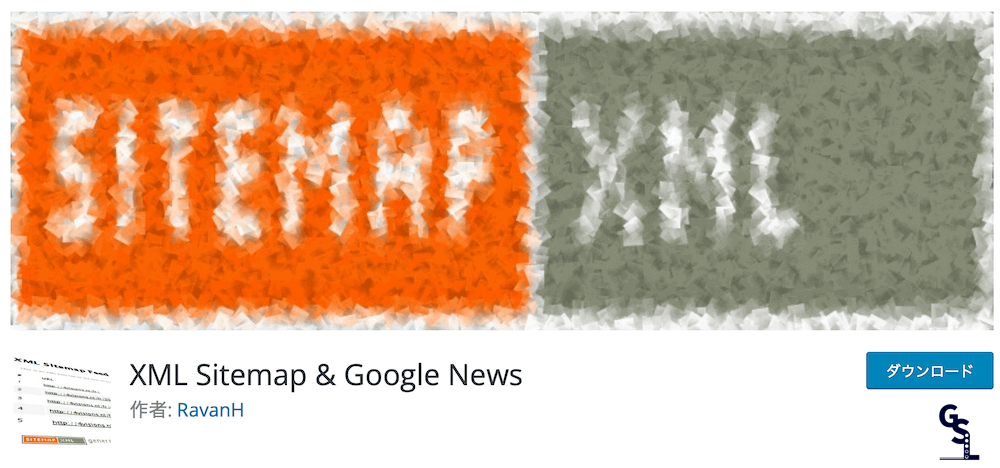
最後はXMLサイトマップを作成するプラグイン『XML Sitemap & Google News』です。
XMLサイトマップは、あなたのサイト情報になります。
サイト情報をGoogleに伝えることで、Googleクローラー(サイト調査ロボット)がブログ内を循環しやすくなります。
XMLサイトマップを設定する意義
- SEO効果が得られる
- インデックスの遅延を防ぐ
- Googleにサイト情報を適切に送れる
インストールから設定までは、下記の記事で詳しく解説しています。


まとめ:Wordpresで最初に導入すべき基本プラグイン5選


今回はWordpressで最初に導入すべき、基本プラグイン5選についてまとめました。
最初に導入すべきプラグイン5選
- SiteGuard WP Plugin
- Really Simple SSL
- WP Multibyte Patch
- BBQ Firewall
- XML Sitemap & Google News
WordPressを立ち上げた瞬間から、さまざまなサーバー攻撃を受けます。
セキュリティやスパム対策、またファイアーウォールといったサイト保護プラグインは必ず導入するようにしましょう。
プラグインの導入が完了したら、いよいよASPへ登録です。
ASPに登録して、ブログで収益化を図りましょう!
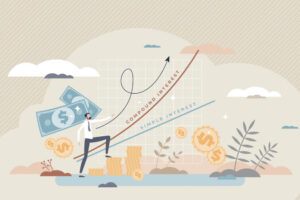
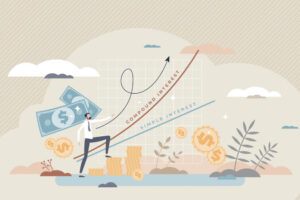
記事を書いてSEOで上位表示されるには、キーワード選定が重要です。無料でお宝キーワードを探す方法を下記の記事でまとめているので読んでみてください。



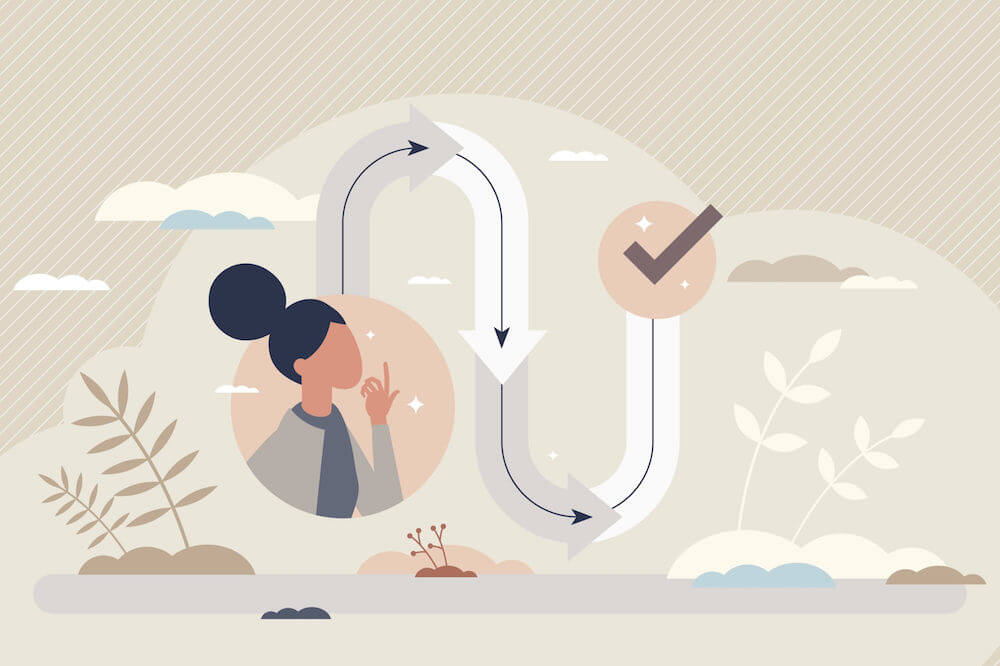
コメント