 困っている人
困っている人コインチェックの2段階認証の方法が知りたいな…
情報漏れだけは避けたい!
本記事では、情報漏洩を防ぐための2段階認証の方法をサクッと解説します。
設定しておくだけで、安心してコンチェックを利用することが出来ます。
アプリを1つインストールするだけで簡単に行えるので、必ず設定しておきましょう!
コインチェックの2段階認証(安全に利用できる)



設定自体は3分もかかりません。
全てスマホのスクショ画面で解説しています。
コインチェックでの2段階認証のやり方


コインチェックで2段階認証を行う方法は、下記のとおりです。
2段階認証の手順
- 「アカウント」→「2段階認証」を選択
- 「Google Authenticator」をインストール
- セットアップキーの入力
- セットアップキーをコピー
- アカウント情報の入力
- コードを表示
- 6桁の認証コードを入力
順番に解説します。
手順①:「アカウント」→「2段階認証」を選択
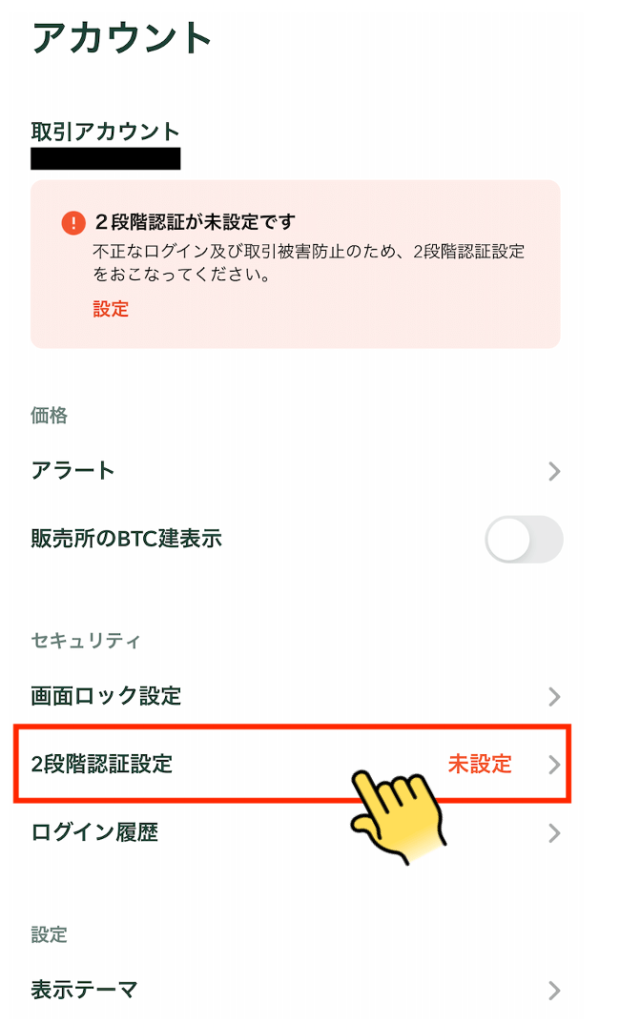
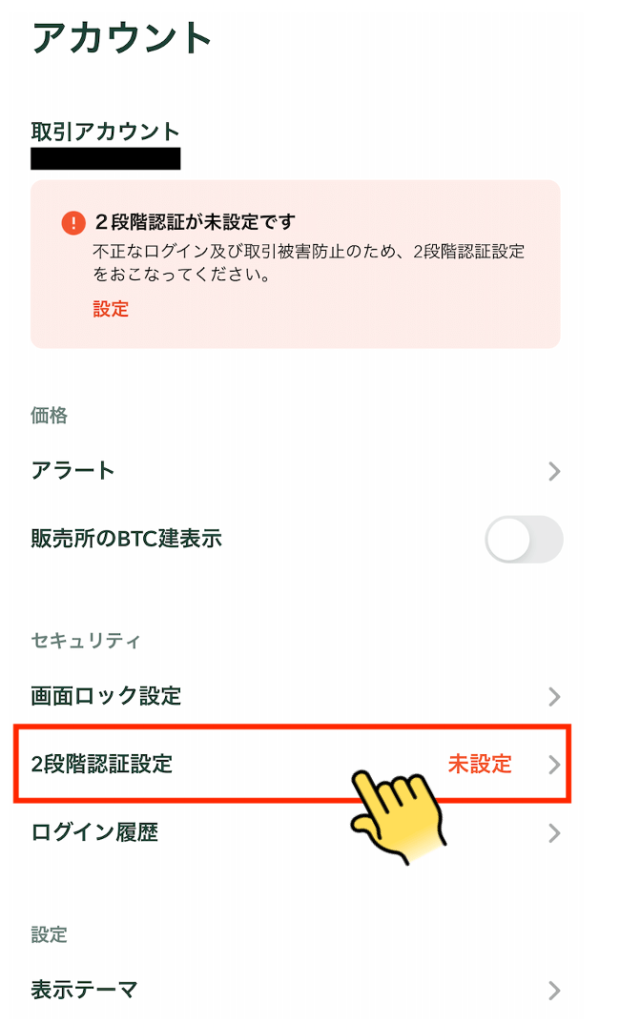
コインチェックアプリの『アカウント』→『2段階認証』の設定をタップしてください。
手順②:「Google Authenticator」をインストール
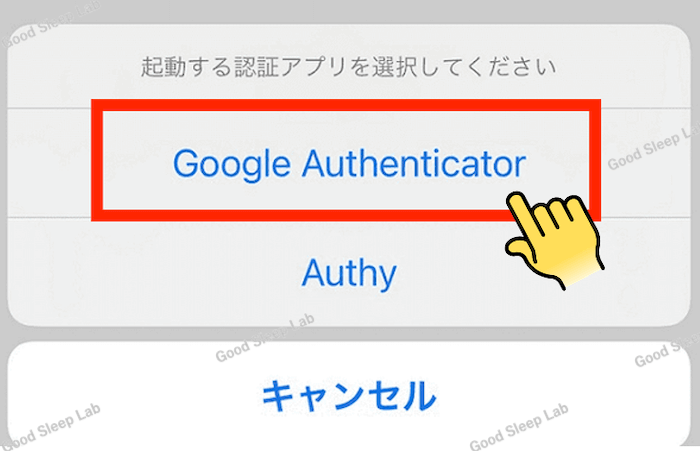
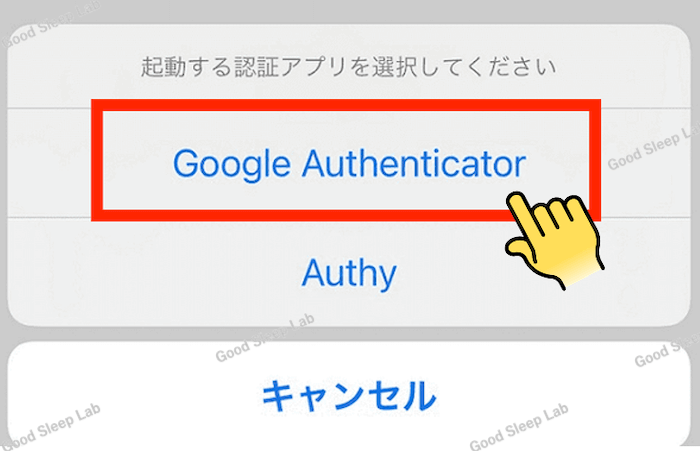
『Google Authenticator』をタップします。
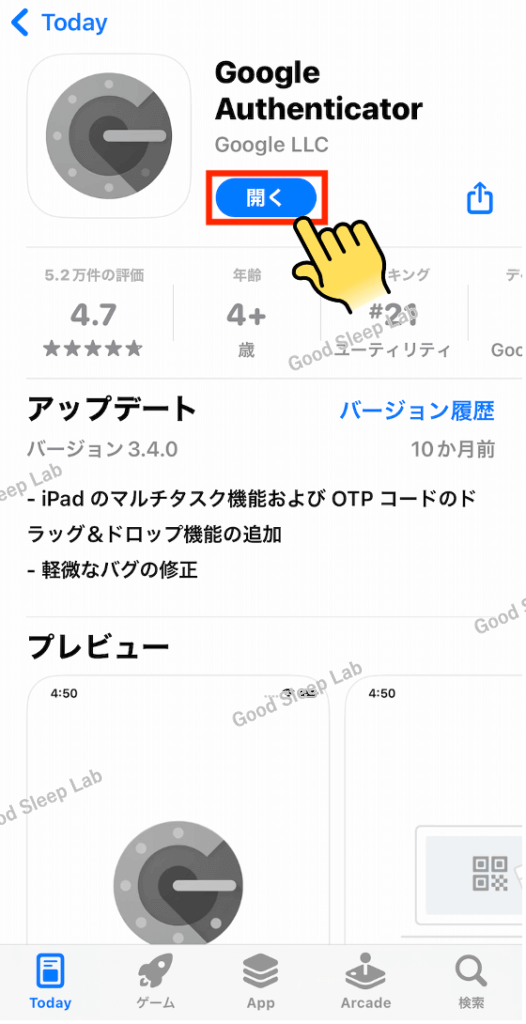
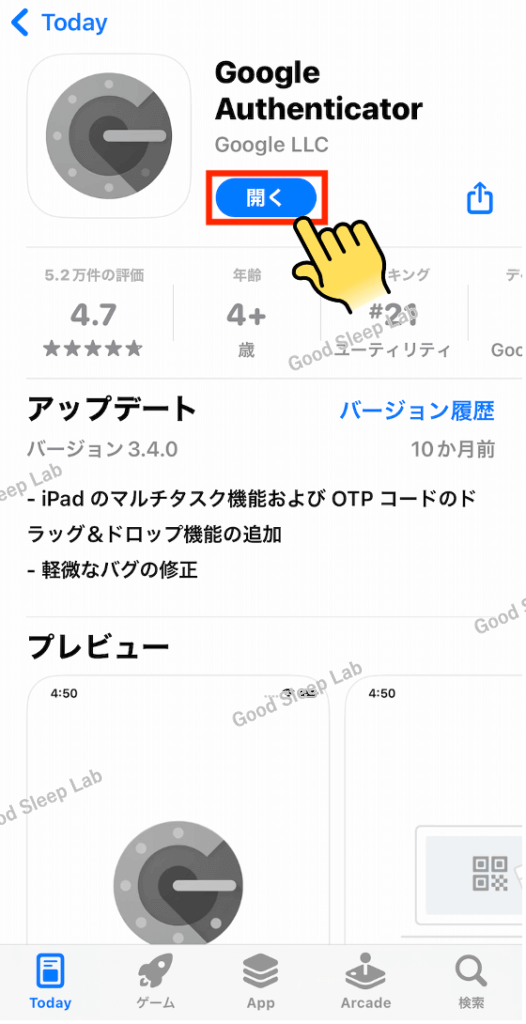
『Google Authenticator』をインストールしてください。
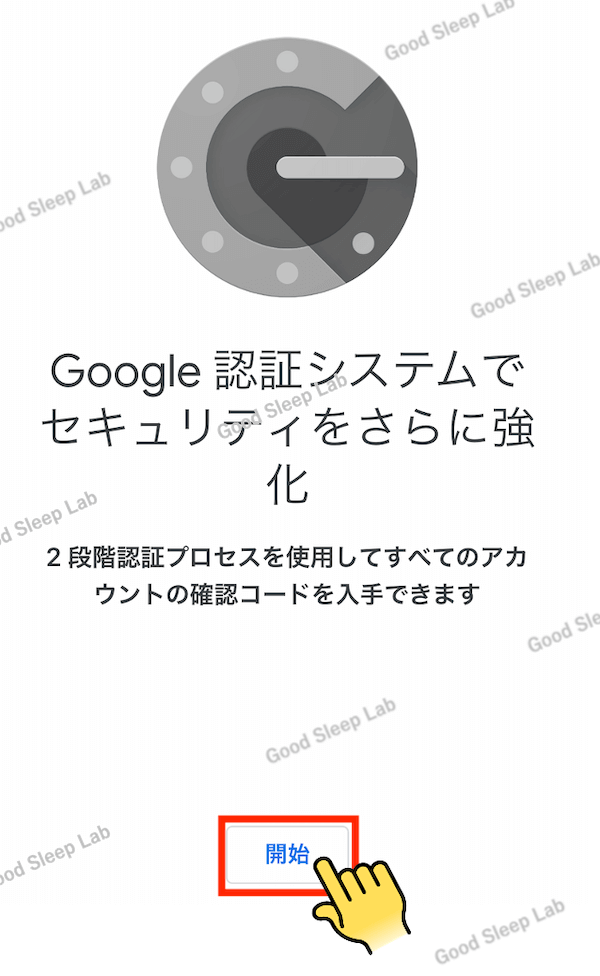
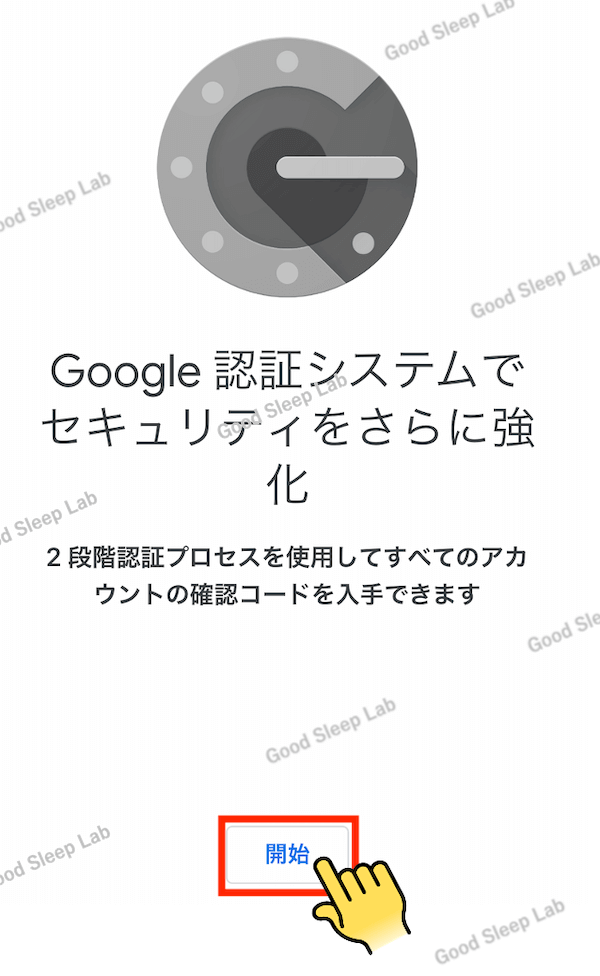
『Google Authenticator』の下部にある「開始」をタップしてください。
手順③:セットアップキーの入力
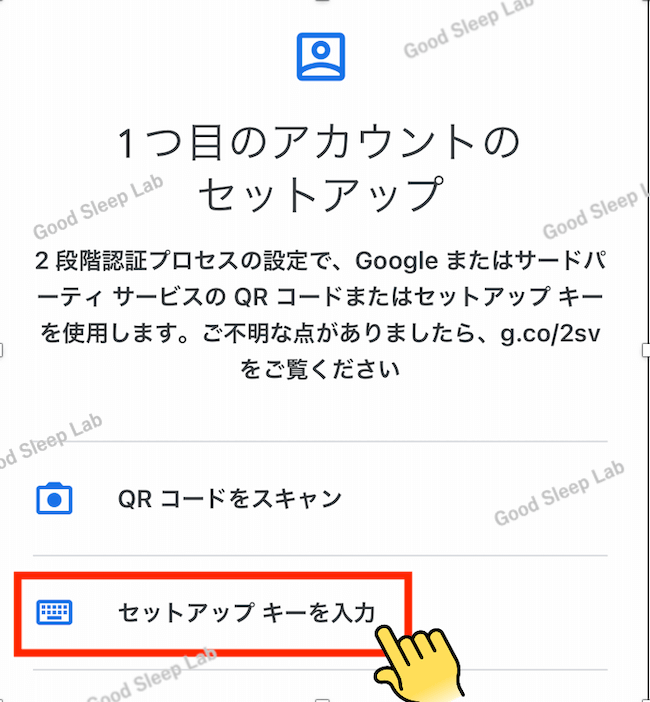
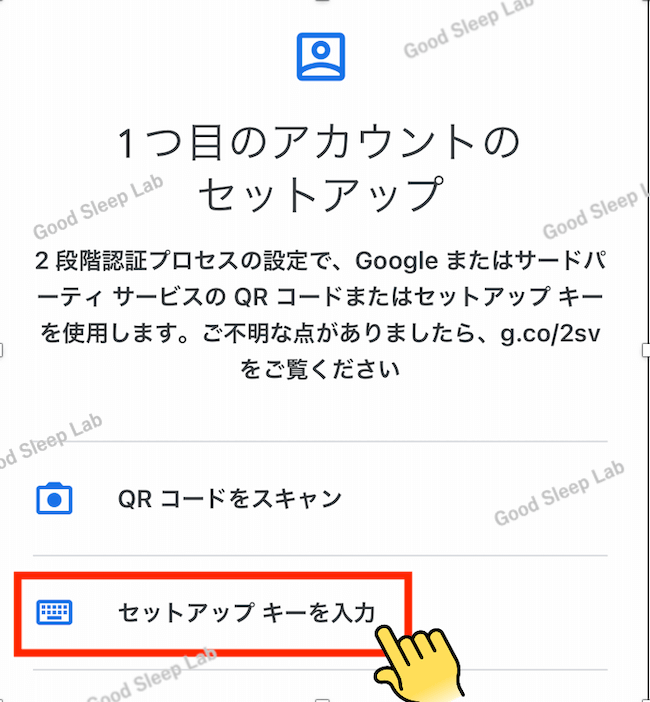
『セットアップキーを入力』をタップします。
手順④:セットアップキーをコピー
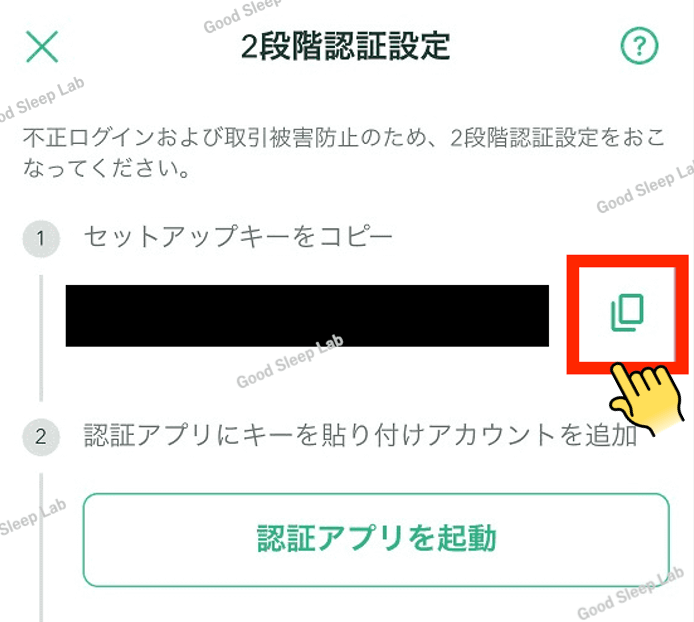
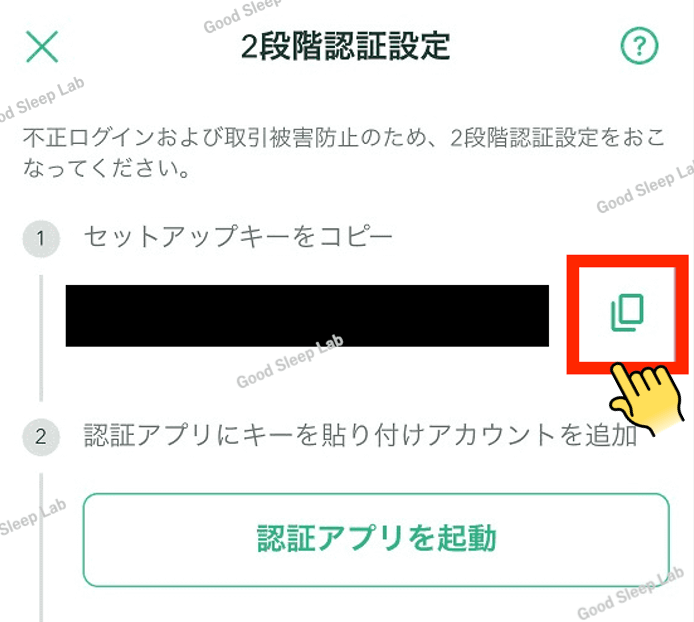
セットアップキーをコピーし、認証アプリを起動をタップします。
手順⑤:アカウント情報の入力
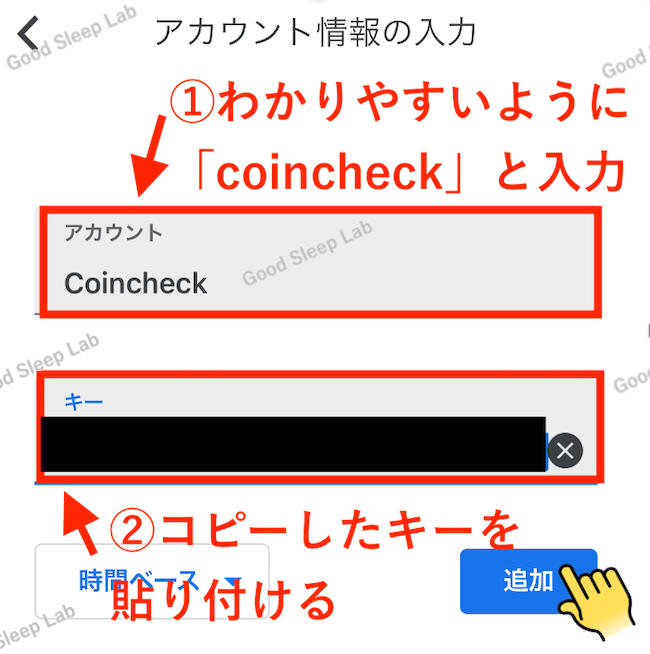
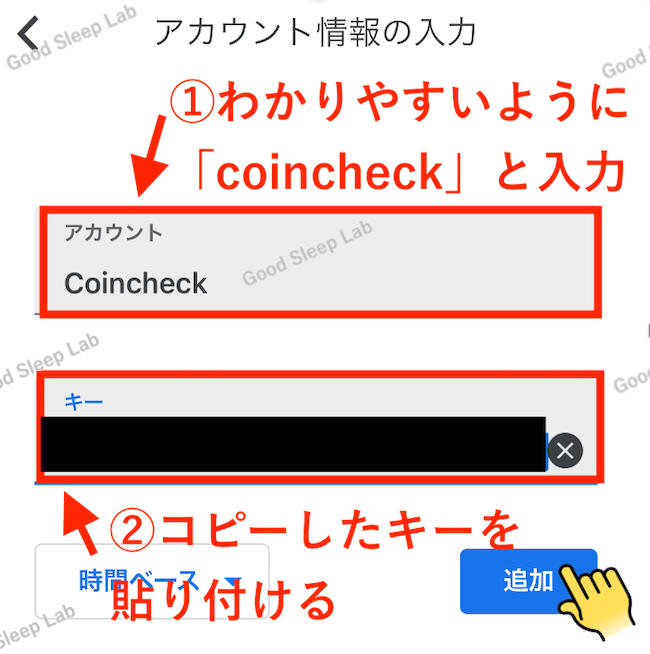
アカウント名を入力し、先ほどコピーしたセットアップキーを貼り追加をタップします。
手順⑥:コードを表示
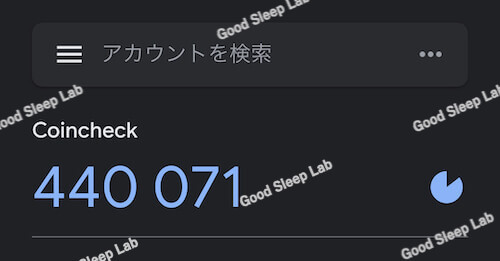
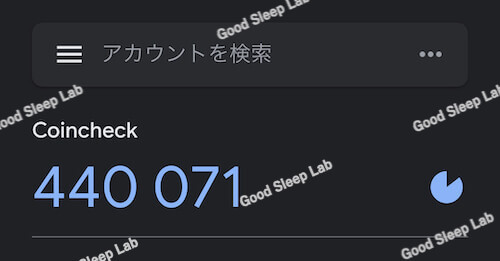
Google Authenticatorの画面に6桁の数字が表示されるので、記憶します。
10秒程度でランダムに数字が生成されるので、失敗しても大丈夫ですよ。
手順⑦:6桁の認証コードを入力
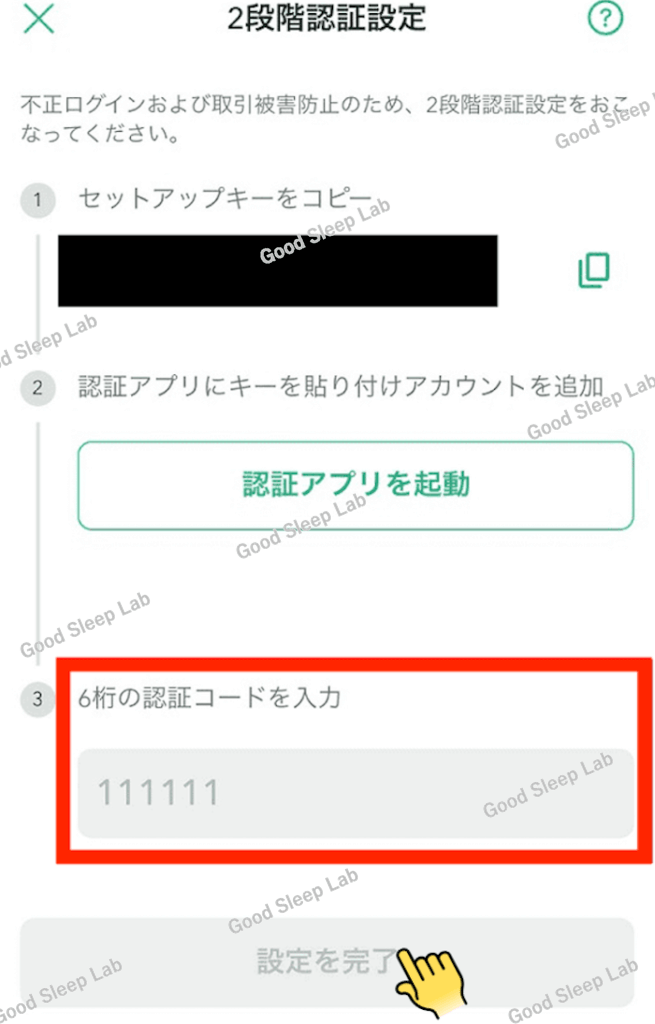
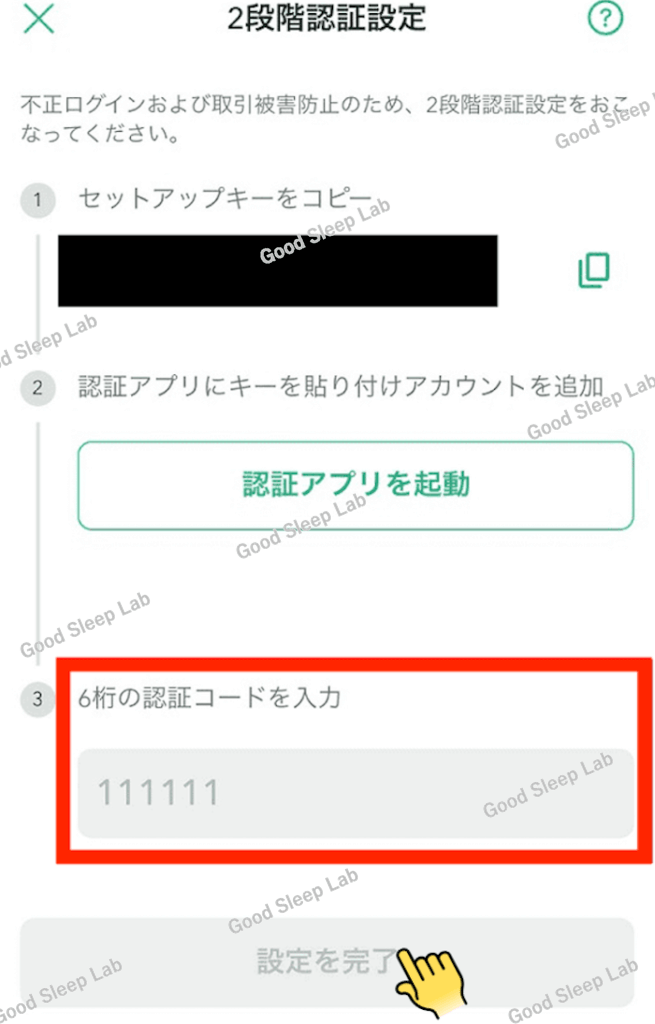
先ほど覚えた6桁の数字を、コインチェックのアプリの認証コード入力欄に入力し、設定完了をタップします。
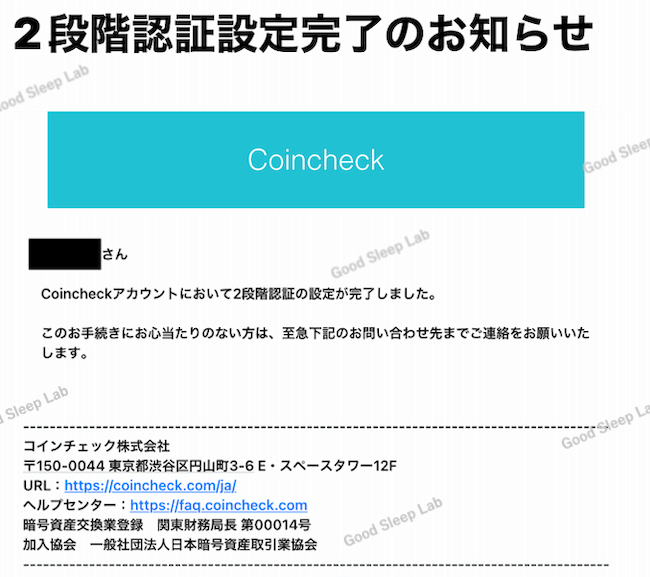
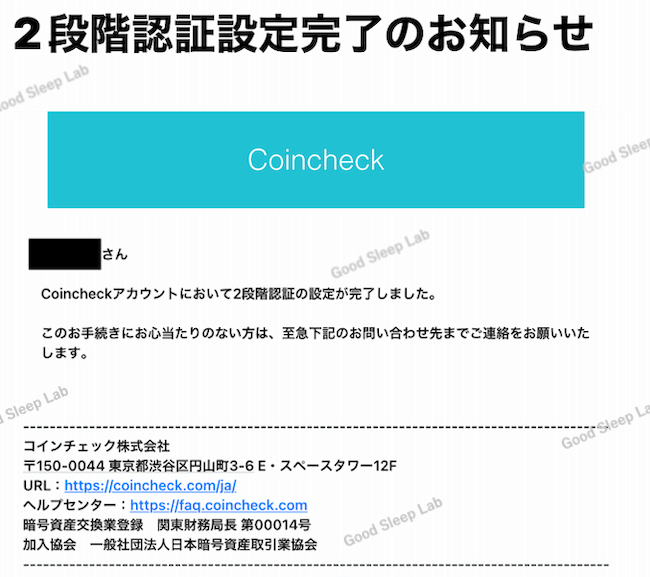
設定が完了すると、登録しているアドレスに上記のようなメールが届きます。
以上で、2段階認証設定は終了です。
2段階認証が完了したらコインチェック口座に入金
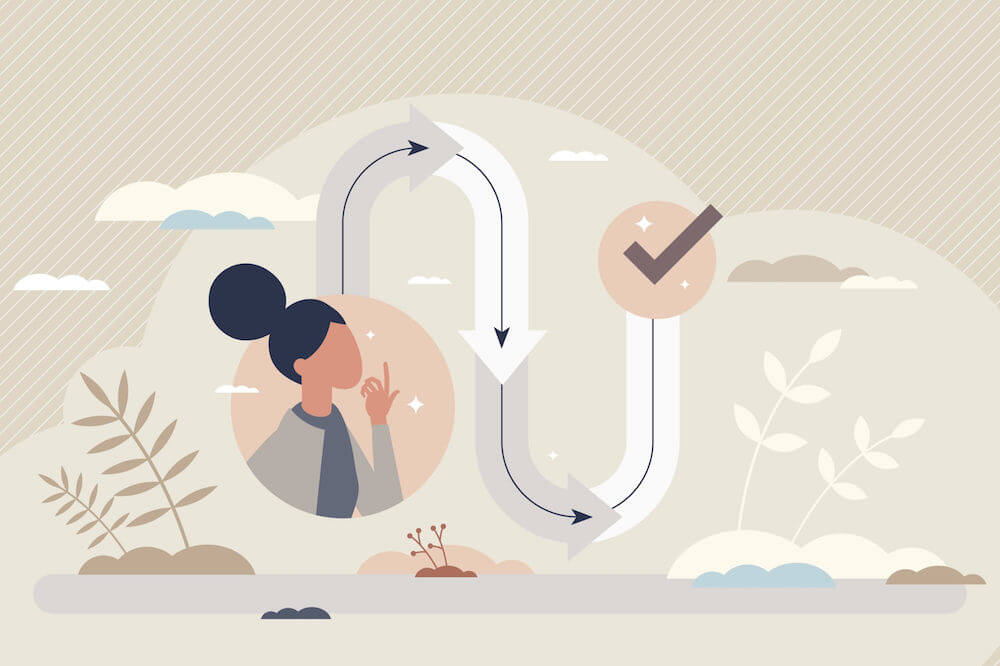
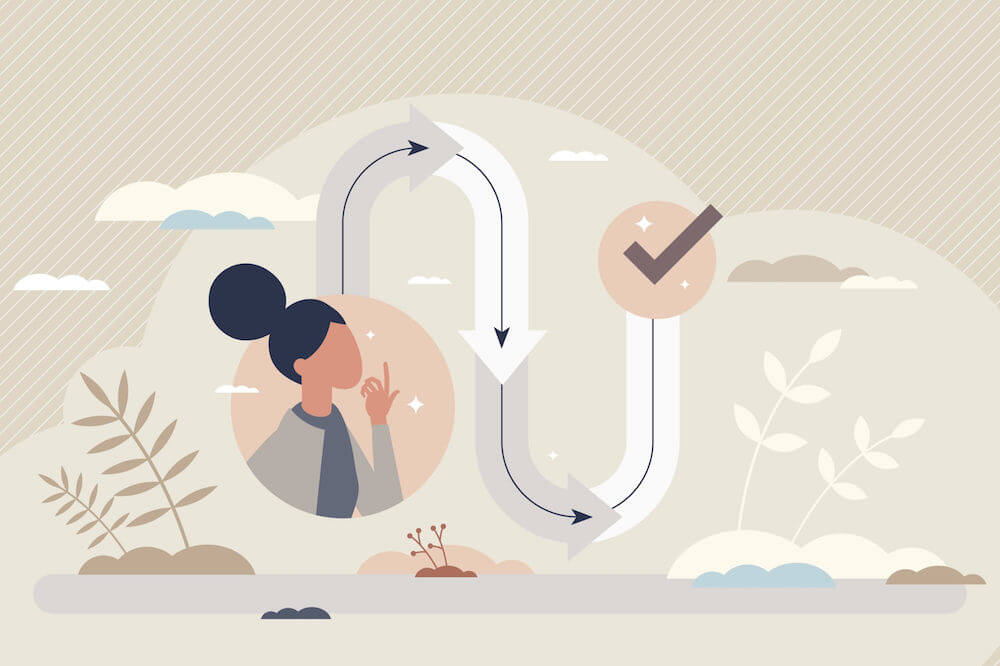



2段階認証設定、お疲れ様でした。
それでは、コインチェック口座に入金を行なっていきましょう。
コインチェックの入金方法は3つあります。手数料で損しないために、入金方法のやり方を知っておくのは大切ですよ。




コメント